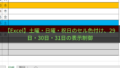チームやプロジェクトでWordを運用する場合は、文章や体裁のルールを作りレビューを行うことが前提となります。この記事ではレビュー後に必ず発生する修正や定期的に文章をメンテナンスする上で知っておきたい機能を紹介します。
個人的にはシステムに関わる手順書等をよく作成しています。システムは長ければ10年は使いますのでシステムに付随する手順書ももちろん10年のメンテナンスが必要になります。このため、文書のルール作り・Wordの作成方法は非常に重要なものになりますが、統一できていないことも多々ありましたのでこれから文書作りをされる方の参考になれば幸いです。
文書作成のルール作り
Word機能の前に文書作りのルールは必須になりますので必ず作りましょう。ルールがないとレビュー結果がバラバラになります。
文書校正について
文章校正は下表のようなルールをあらかじめ決定しておきます。
| ルール | 内容 |
|---|---|
| 文体 | 「です・ます」体に統一、「だ、である」体に統一 |
| カタカナの書き方 | 半角に統一、全角に統一 |
| 英数文字の書き方 | 全角に統一、半角に統一 |
| 句点、読点 | 「。、」に統一、「.,」に統一 |
| カタカナの長音表記 | 最後に「ー」をつける、最後に「ー」をつけない ※プリンター、ブラウザー等の記載方法です。 |
文書フォーマットについて
文書フォーマットはあらかじめ下表のようなルールを定めておきます。
| 書式名 | 内容 |
|---|---|
| ヘッダの記載 | 何を記載するか。左寄せ、中央揃え、右寄せ。 |
| 目次の作成 | 何階層まで出力するか |
| フッタの記載 | 何を記載するか。左寄せ、中央揃え、右寄せ。 |
| 章番号の記載方法 | 章番号の統一方法 1.2.3.、(1)(2)(3)等 |
| 余白 | 上下左右の余白を何ミリにするか |
| フォント | フォント種類・フォントサイズ |
文書ルールに応じたWordのオプション設定
文書を作成する前にルールに応じたオプションを設定します。オプションは[ファイル]タブ→[オプション]でWordのオプション画面を表示し、[文書校正]を設定します。
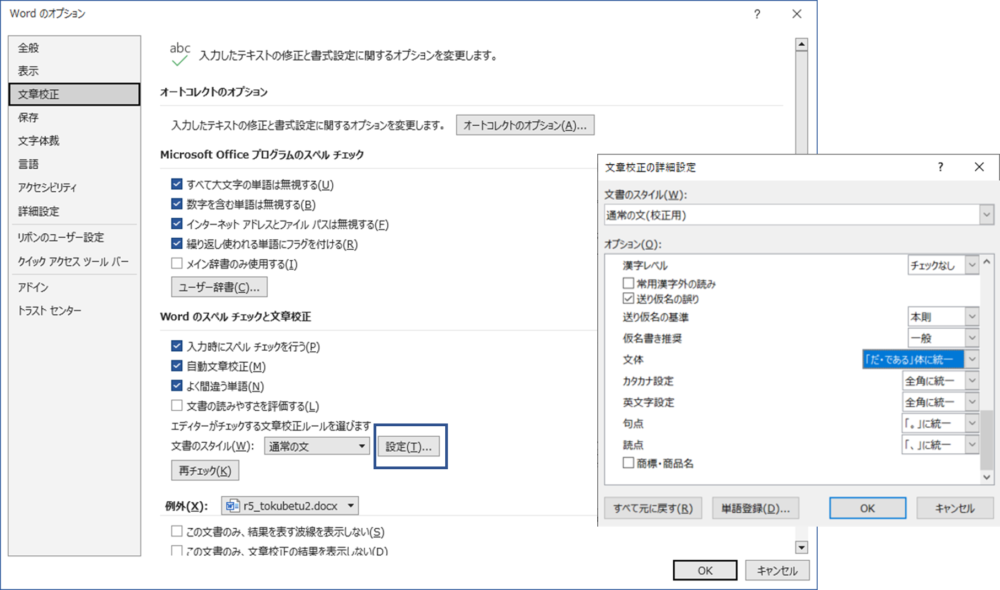
文書作成時のWord機能について
文書チェックや修正を前提とした具体的なWord機能の紹介です。
アウトラインと目次について
アウトラインとは文書見出しを各ものでアウトラインで文書見出しを元に目次を作成します。操作は[表示]タブ→[アウトライン]ボタン
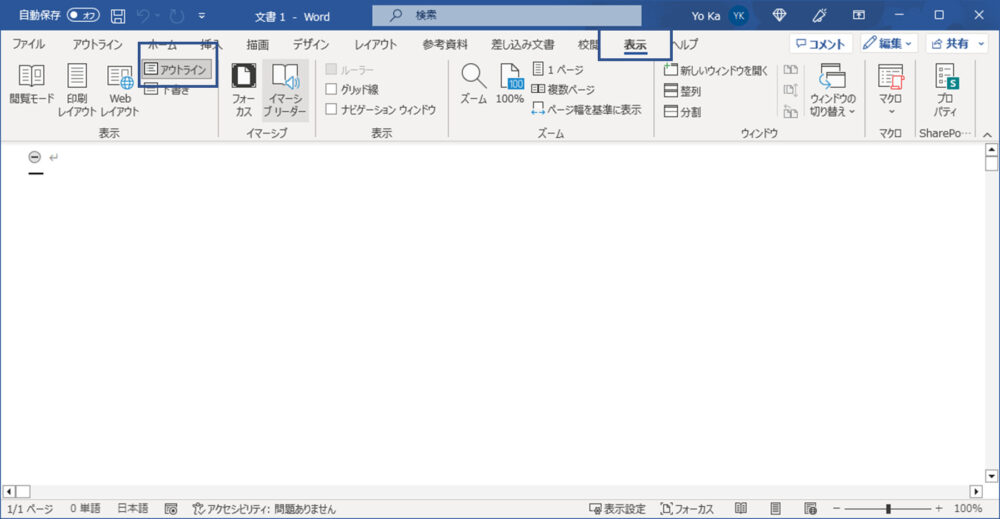
文章の見出しを記載します。矢印ボタンや[TAB]又は[Shift]+[TAB]でレベルを調整します。編集が終わったら[アウトライン表示を閉じる]ボタンをクリックします。
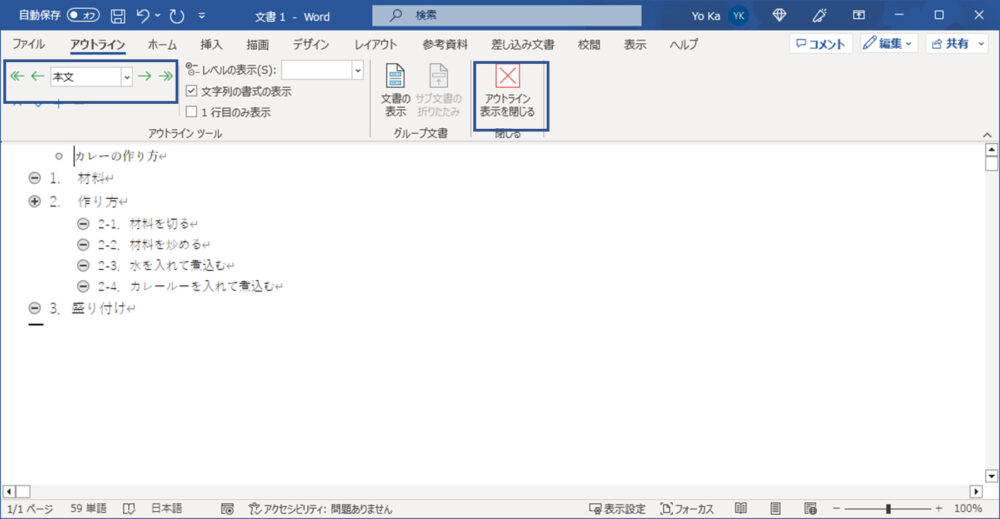
目次を表示したい位置でマウスをクリックし、[参考資料]タブ→[目次]ボタンで目次を挿入します。
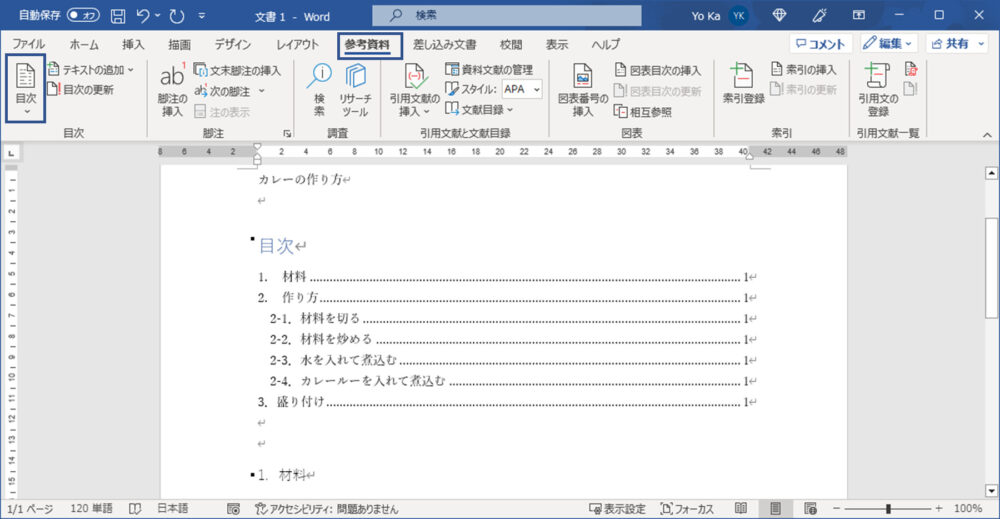
一連の操作を踏まえると文章の見出しを修正した場合も目次を更新することができます。
※目次の詳細は下記リンク参照
行の開始位置や改行について
行の開始位置や改行をスペースや手動で改行をすることで文書を修正した時に文体が崩れることがあります。このことを防ぐためにルーラーを使用します。
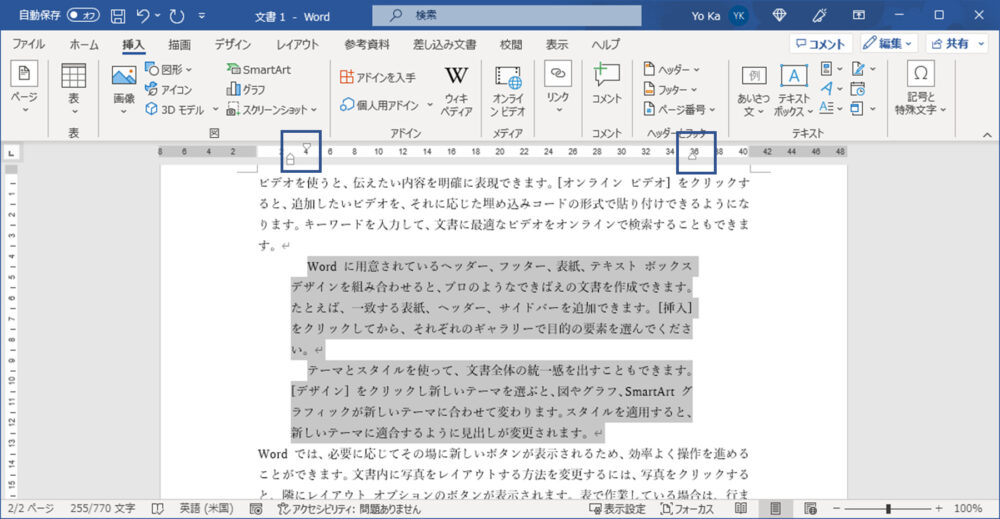
※ルーラーの詳細は下記リンク参照
文書チェックとレビューについて
文書チェックについては自己チェック・他者のチェック・文書修正の流れになります。現場単位で違いがあるとは思いますが、基本的な流れを紹介します。
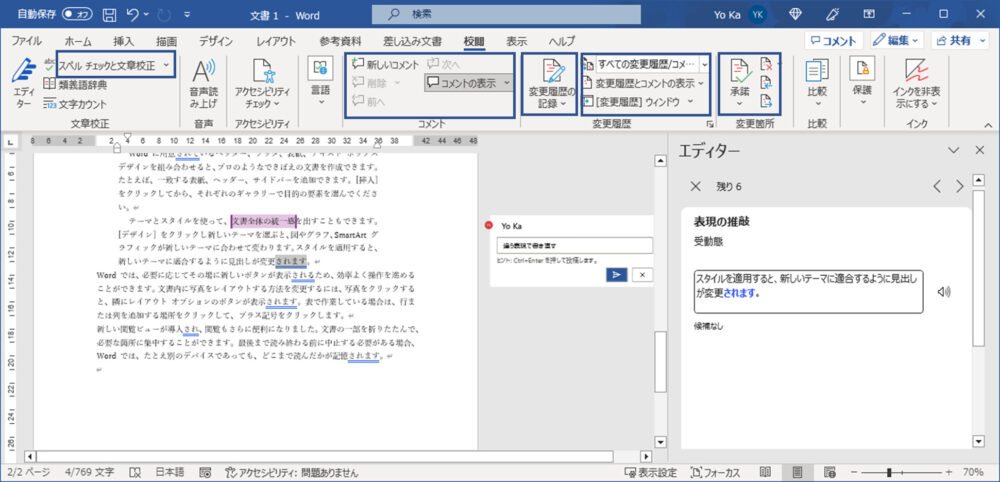
自己チェックについて
自己チェックの場合は[スペルチェックと文章校正]ボタンをクリックすることで修正候補が表示されますので修正し[承認]ボタンをクリックします。レビューを依頼する場合は[変更履歴の記録]ボタンが選択された状態にしましょう。
レビューについて
レビューをする場合は[変更履歴の記録]ボタンが選択された状態になっていることを確認しチェックと修正を行います。加えて必要であれば文書にコメントを入れて文書作成者に渡してあげましょう。
レビュー後の修正について
レビュー結果、指摘があった個所の修正を行い、[承認]ボタンをクリックします。また、すべて承認が済んだら[変更履歴の記録]ボタンが選択されていない状態にしましょう。そうしないと文書提出時に修正履歴が残ったままになります。
※校閲の詳細は下記リンク参照