Accessを作成するときは個人的なツールではなくシステムとして自分以外の人に使ってもらうことが多々あります。その時、ちょっとしたひと手間で便利になるオプション指定を行います。オプション指定することで下記内容を実現します。
- Accessっぽさをできるだけ消して独立したシステムとしてユーザーに提示する。
- 余計なメニューを隠す。
- ユーザーが迷わないように誘導する。
※前回使用したファイルを利用してオプションを指定します。
Accessをシステムっぽくする準備
起動画面の差し替え用画像の準備
Accessっぽさを消すために起動時の画像の差し替えます。ここではAccessファイルと同じフォルダに同じファイル名でビットマップファイル(bmp)ファイルを準備します。
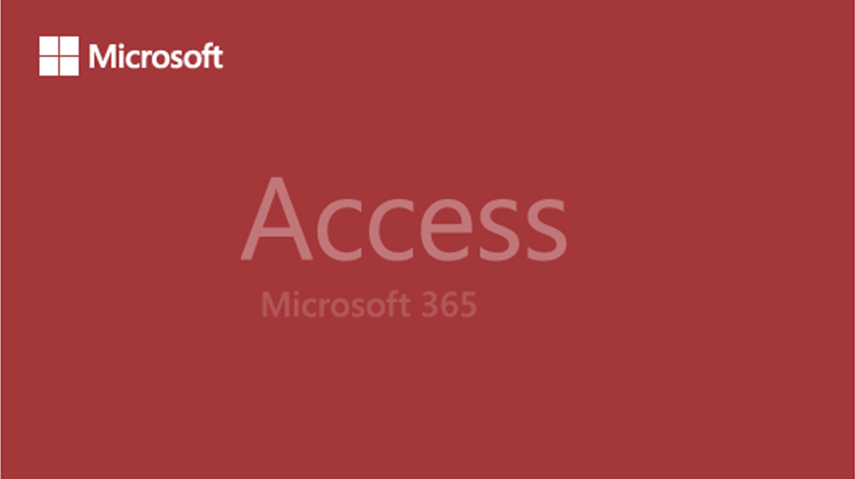
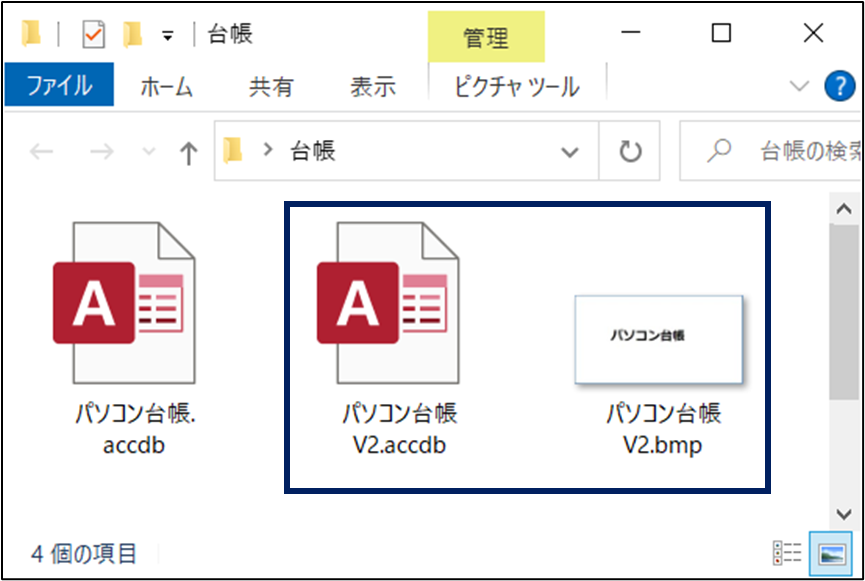
アイコンファイルの準備
タスクバーのアイコンとフォームのアイコンをオリジナルのものに変更するためアイコンファイル(.icoまたは.bmp)を準備します。アイコンファイルは任意のフォルダに保存します。
※ちなみに個人的には下記サイトを利用しアイコンを作成しました。
size=32px、Download=jpegでダウンロードしローカルでbmpに変換しています。
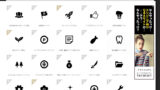
ビジネス・金融 | アイコン素材ダウンロードサイト「icooon-mono」 | 商用利用可能なアイコン素材が無料(フリー)ダウンロードできるサイト
6000個以上のアイコン素材を無料でダウンロードできるサイト ICOOON MONO
オプションを設定する
ここでは「Accessのオプション」画面で「現在のデータベース」タブの内容を編集します。下記内容を編集します。編集が終わりましたらAccessを再起動します。
- 「アプリケーションタイトル」にアプリケーション名を入力します。
- 「アプリケーションアイコン」にアイコンファイルを指定します。
- 「フォームの表示」でメニュー画面を指定します。
- 「フォームとレポートのアイコンとして使用する」をチェックします。
- 「ナビゲーションウィンドウを表示する」のチェックを外します。
- 「すべてのメニューを表示する」のチェックを外します。
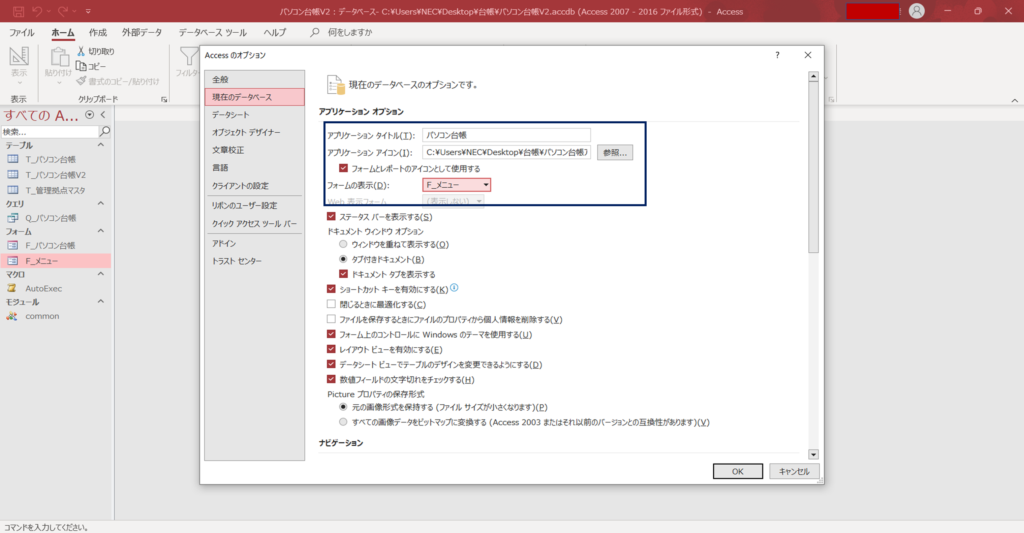
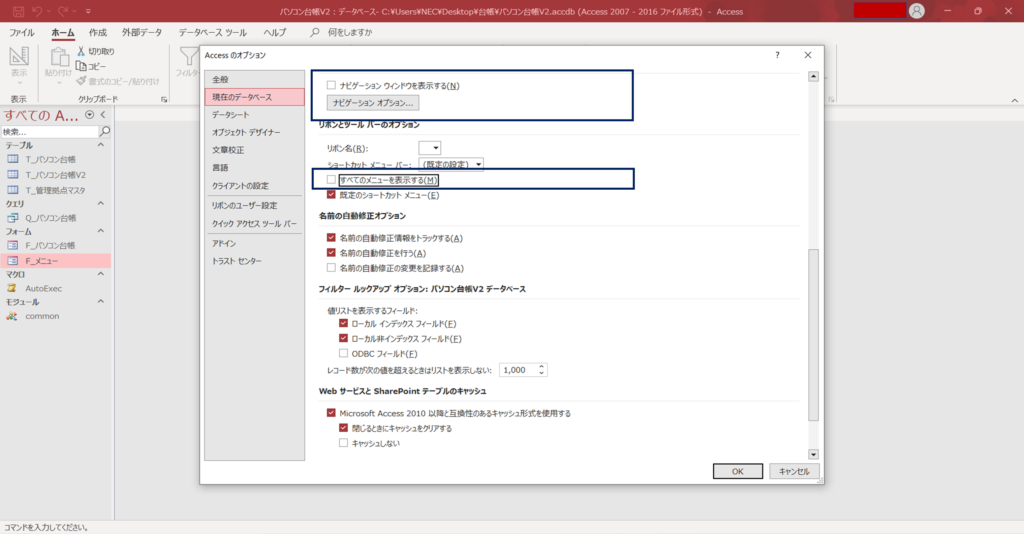
パソコン台帳アプリケーションの完成!!
再起動を行うとAccessの起動画面ではなく差し替えた画像ファイルが表示されるはずです。
また、起動後はメニュー画面が表示されます。Accessの構成としてはナビゲーションウィンドウが非表示になり最低限のメニューが表示されます。また、指定したアイコンがフォームとタスクバーに表示されます。Accessを知らない人が見ると立派なアプリケーションの完成です。
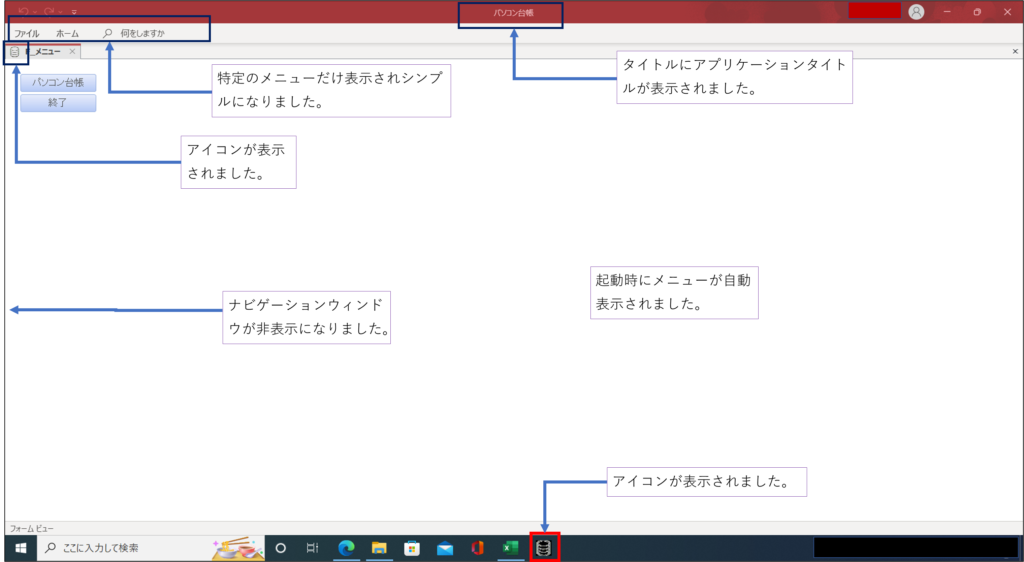
一時的にオプションを反映したくない時の対応
一時的にファイルをメンテナンスしたい場合等は[Shift]キーを押しながらファイルを起動することで各種オプションの設定はなかったことになります。



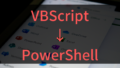




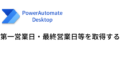
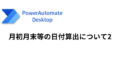



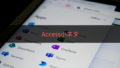

コメント