マクロ記録とは、Excelに対して実際に行った操作をVBAのコードとして記録する機能です。
マクロを作成するには、期待する動作に必要なオブジェクトやプロパティを操作しなければなりません。しかし、Excelには膨大な数のオブジェクトやプロパティをがあり、それらをすべて暗記するには現実的ではありません。そこで、どんなオブジェクトやプロパティを使えばいいか、実際の操作をマクロ記録して調べます。マクロ記録は、マクロを「作る」機能と同時に、わからないことを「調べる」機能でもあります。
マクロ記録の準備
リボンに「開発」タブが表示されていない場合はオプション画面の「リボンのユーザー設定」で「開発」をチェックし、「OK」ボタンをクリックします。
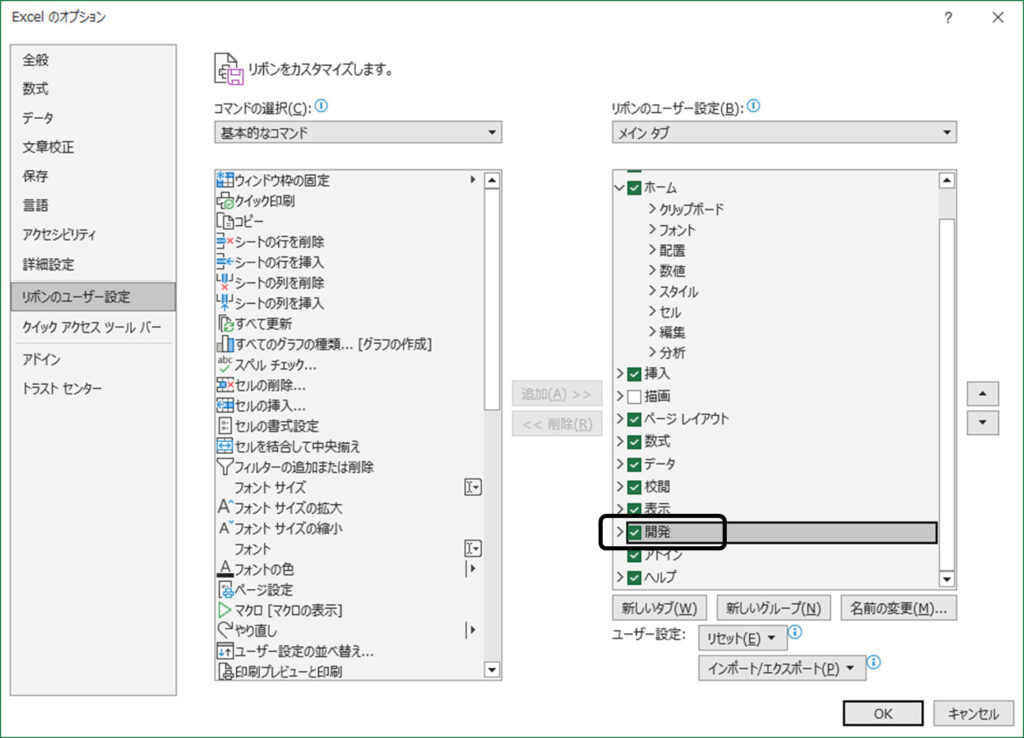
マクロを記録する
実際にマクロ記録を行ってみます。
「マクロの記録」をクリックしマクロ記録を開始します。
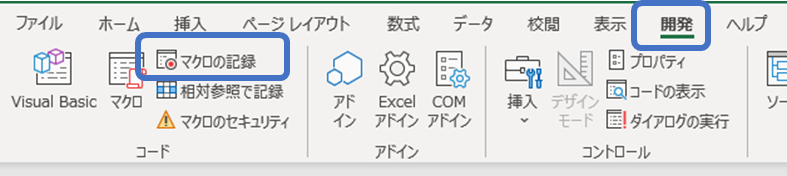
「マクロの記録」画面が表示されますので、マクロ名等を入力しOKボタンをクリックするとマクロ記録が開始されます。
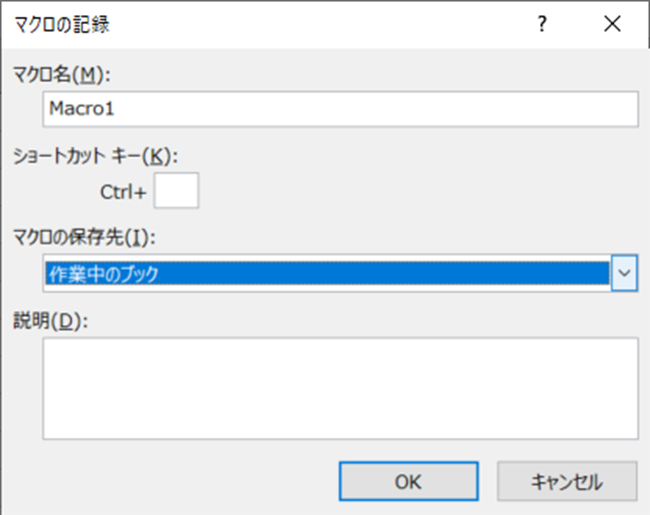
ここではシートを追加し「sample」と名前を変えてみました。
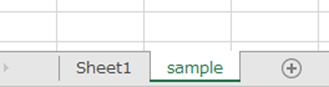
操作完了後、「記録終了」ボタンをクリックします。

記録したマクロを確認する
記録したマクロを見るにはVBEを起動します。「開発」タブ→「Visual Basic」ボタンをクリックします。
マクロ記録で生成されたコードは標準モジュールに記録されます。標準モジュールを開くにはVBEの左上にあるプロジェクトエクスプローラで「標準モジュール」の下のmodule1をダブルクリックします。
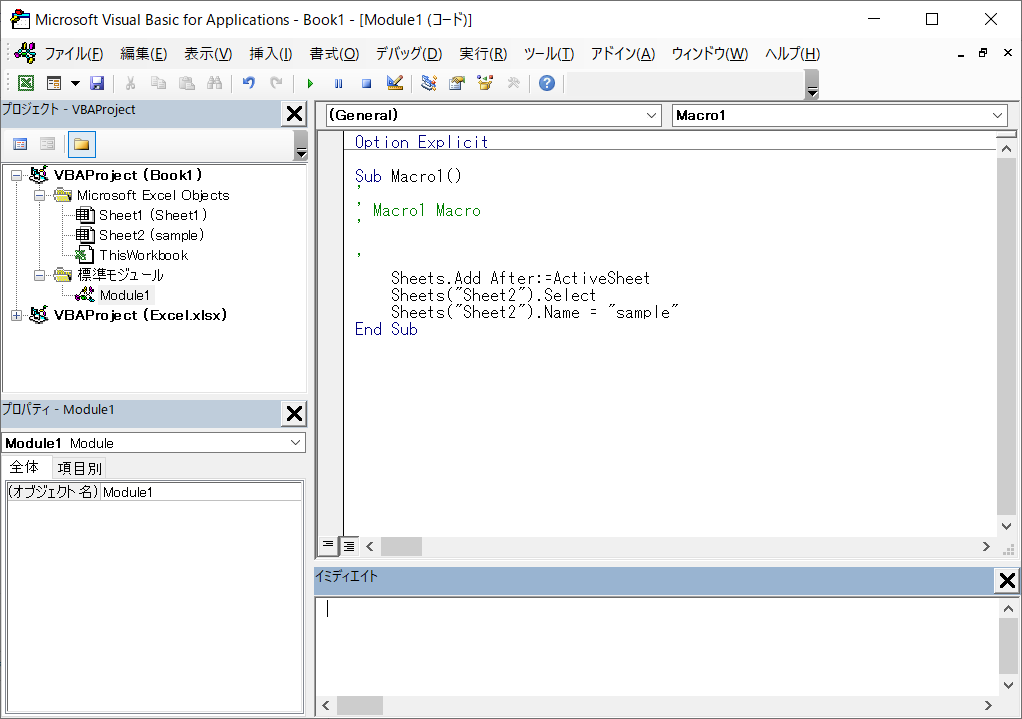
記録されたコードを簡単に説明します。先頭の「Sub」に続く文字がマクロ名です。ここで記録されたマクロは「Macro1」という名前です。その下に「’」で始まる行はコメントです。コメントはマクロのコード中に任意の文字を記述するときに使います。コードの3行が実際に行った操作です。シートを追加し、シート名を「sample」に変更しています。マクロは「End Sub」で終わります。
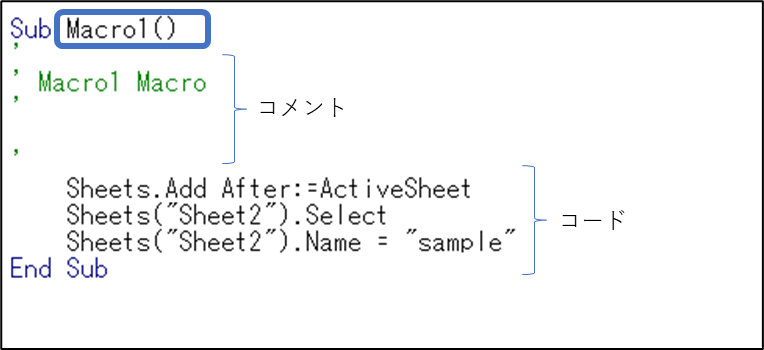


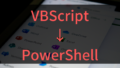


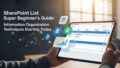
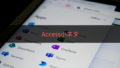
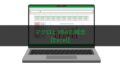
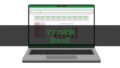
コメント