Visual Basic Editor(VBE)は、VBAによる開発を行うために用意された、AccessやExcelとは別のアプリケーションです。VBEを理解することによって効率的かつ正確にプログラム開発を行うことができます。
VBEの起動と終了、Access・Excelへの切り替え
AccessからVBE起動方法
「データベースツール」タブ→「マクロ」グループ→「Visual Basic」ボタンをクリックするか、[Alt]+[F11]する。
既にモジュール等のオブジェクトが存在する場合はオブジェクトをダブルクリックする。
ExcelからVBE起動方法
「開発」タブ→「コード」グループ→「Visual Basic」ボタンをクリックするか、[Alt]+[F11]する。
※「開発」タブが表示されていない場合は、「ファイル」→「オプション」→「リボンのユーザー設定」から開発タブを選択します。
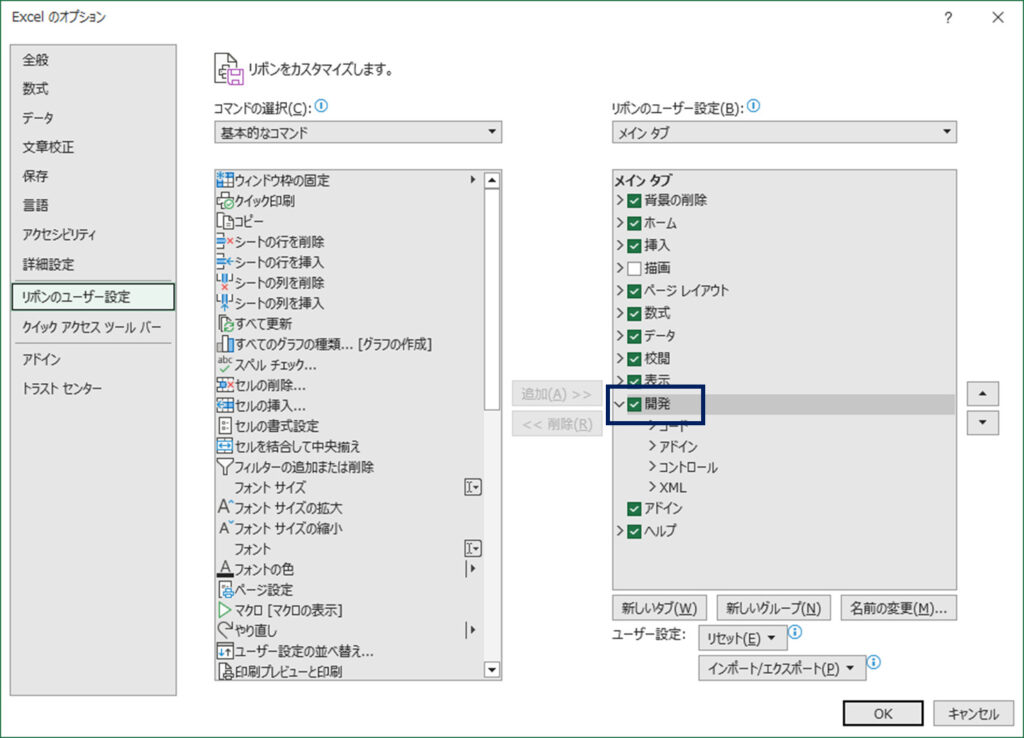
VBE終了方法またはAccess・Excelへの切り替え方法
□終了方法
右上の閉じるボタンをクリックします。
□Access・Excelの切り替え方法
ツールバーの「表示Microsoft Access(またはExcel)」ボタンをクリックするか[Alt]+[F11]を押下します。
VBEの画面構成
VBEの主な構成は下図の通りです。初期表示ではすべて表示されませんが、「表示」メニューから表示指定できます。
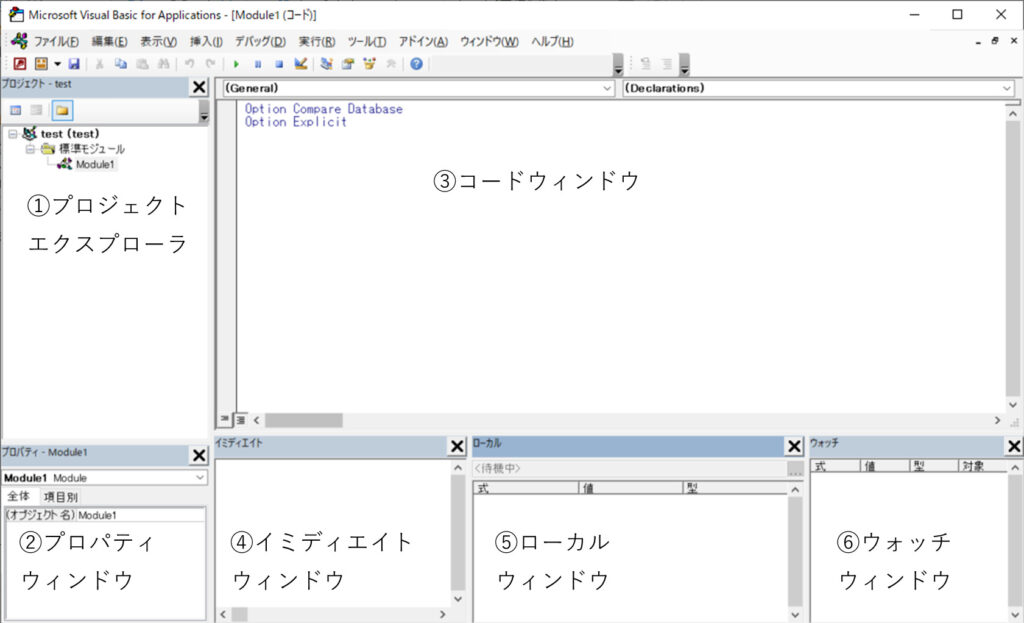
| No | 名称 | 概要 |
|---|---|---|
| 1 | プロジェクトエクスプローラ | 現在のAccess又はExcleファイルにある全てのモジュールを階層構造で表示します。モジュールの追加・削除・インポート・エクスポートができます。 ※Excelの場合は開いているファイルすべてを、Accessの場合は1ファイル分を表示。 |
| 2 | プロパティウィンドウ | プロジェクトエクスプローラで選択したおオブジェクトのプロパティを表示・設定します。 |
| 3 | コードウィンドウ | プログラムのコードを表示・編集します。コードウィンドウはモジュール単位で複数表示可能です。 |
| 4 | イミディエイトウィンドウ | 簡単な計算式を実行したり、プロシージャを呼び出したりします。また、実行中のプロシージャの内容を表示することが可能です。 |
| 5 | ローカルウィンドウ | 実行中のプロシージャ内の全ての変数の値を確認できます。 |
| 6 | ウォッチウィンドウ | 実行中のプロシージャ内にあるプロぺティや変数の内容を確認したり、条件式を満たしたときにコードを中断することが可能です。 |
プロジェクトエクスプローラの操作
プロジェクトエクスプローラはプロジェクト全体を見渡したり、モジュールを選択してコードウィンドウを表示するのに便利な機能です。
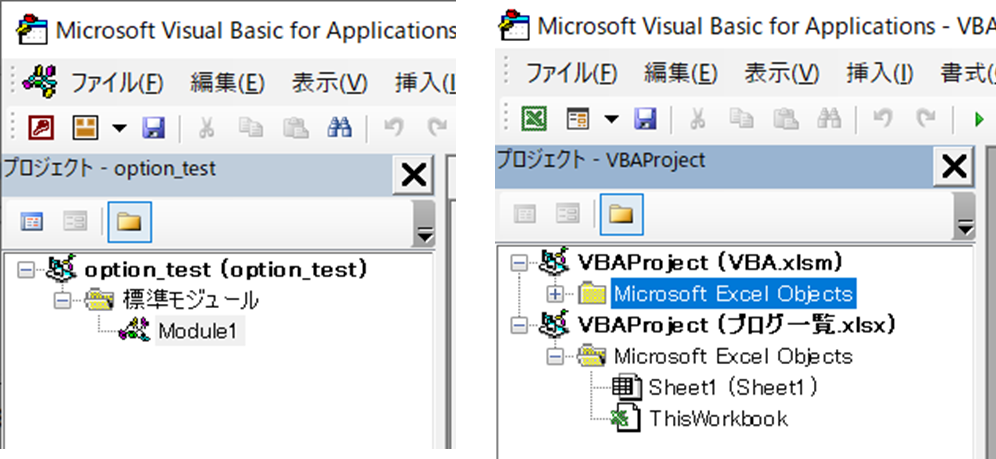
3つのボタンの機能は左から下記の通り
①コードの表示:選択したオブジェクトのコードを表示します。
②オブジェクトの表示:選択したモジュールのAccessであればフォーム等、Excelであればシート等を表示します。
③フォルダの切り替え:種類ごとに表示するか、一括表示するか選択します。
コードウィンドウの操作
コードウィンドウは、実際にコードの記述・修正を行うウィンドウです。
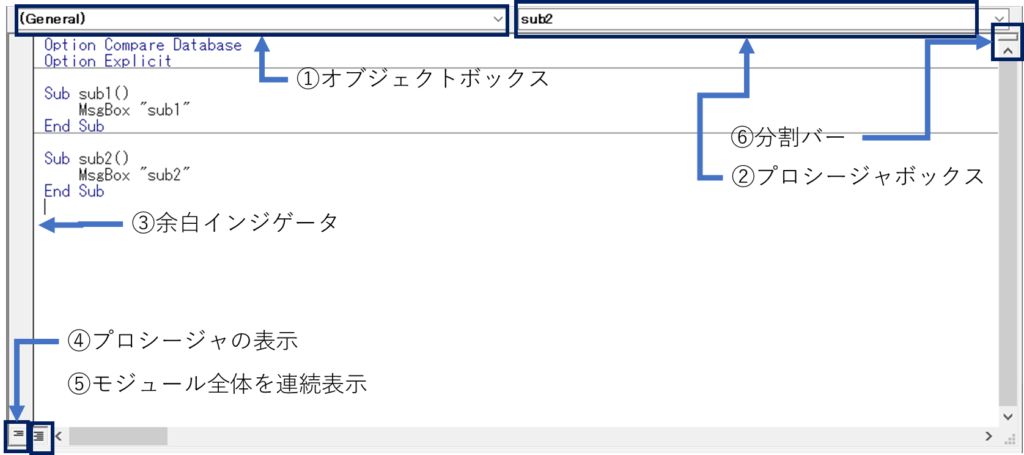
| No | 名称 | 説明 |
|---|---|---|
| 1 | オブジェクトボックス | イベントに関連付けられているオブジェクト名を表示します。イベントに関連づけられていない場合は「(General)」を表示します。また、設定も可能です。 |
| 2 | プロシージャボックス | 「オブジェクトボックス」でオブジェクトが選択されている場合は、イベント名が表示されます。「オブジェクトボックス」が「(General)」の場合は標準プロシージャの一覧が表示されます。 |
| 3 | 余白インジゲータ | クリックするとブレークポイントを指定できます。また、実行中の行を矢印表示します。 |
| 4 | プロシージャの表示 | 選択中のプロシージャのみ表示します。 |
| 5 | モジュール全体の連続表示 | モジュール内の全てのプロシージャを表示します。 |
| 6 | 分割バー | ドラッグすることでコードウィンドウを分割します。モジュール内の離れた場所を同時に表示したい場合に便利です。 |
コードの編集作業
コードウィンドウ上でコードを編集する際、VBEの入力補助機能を使うことができます。
自動スペルチェック
スペルが間違っていると大文字小文字に自動変換されないため、入力ミスがすぐにわかります。
Sub Test1()
Dim strString As String
'宣言した変数を誤って入力すると大文字小文字に変換されません。
strString = "ABC"
strsting = "ABC"
End Sub自動構文チェック
誤ってコードを記述した場合、改行時にエラーが発生します。
Sub Test2()
Dim i As Integer
i = 4
'then を入力せずにEnterキーを押下した場合エラーが発生します。
if i=3
End Sub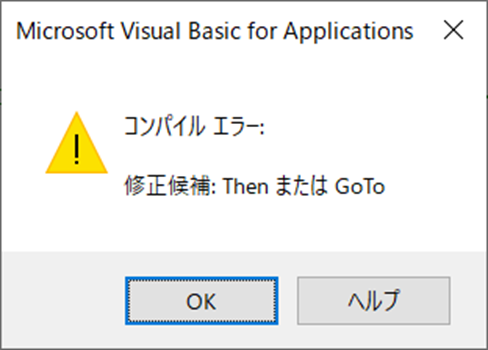
自動クイックヒント
関数やメソッドをの構文を自動的に表示します。

自動メンバ表示
オブジェクトで使用できるプロパティやメソッドの一覧を表示します。
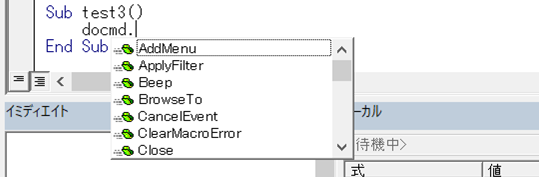
入力候補の表示
[Ctrl]+[Space]キーを押下すると入力候補を表示します。長いスペルやスペルがわからない場合に便利です。
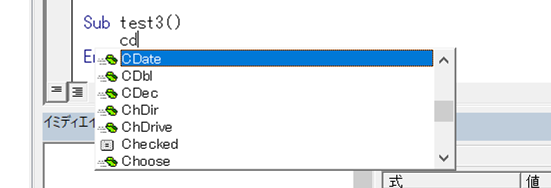
文字列の検索や置換
[Ctrl]+[F]またはツールバーの「検索」ボタンで検索ダイアログを表示します。
[Ctrl]+[H]または「編集」メニュー→「置換」で置換ダイアログを表示します。
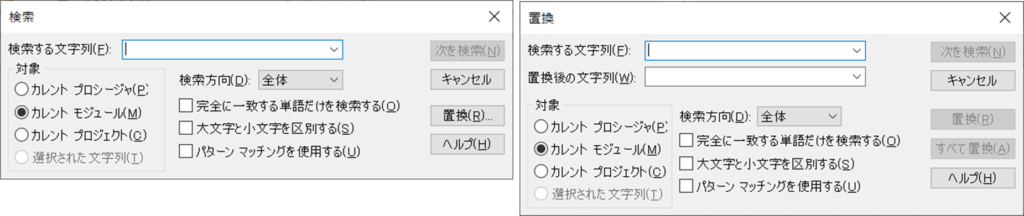
ヘルプの利用
キーワードにカーソルがある状態で[F1]を押下するとヘルプが表示されます。
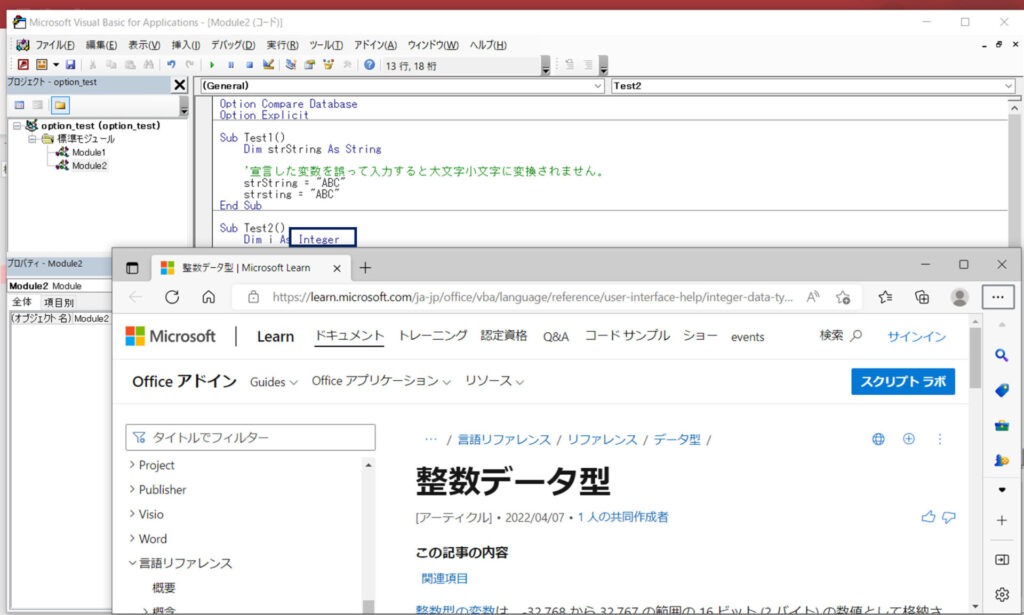


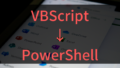


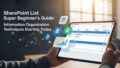
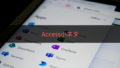


コメント