ここでは簡単なメニュー画面を作成します。
一部VBAを使用し、パソコン台帳を表示する機能とAccessを終了する機能を追加します。
※下記記事のAccessファイルを使用します。
フォームの新規作成
空白のフォームを作成します。
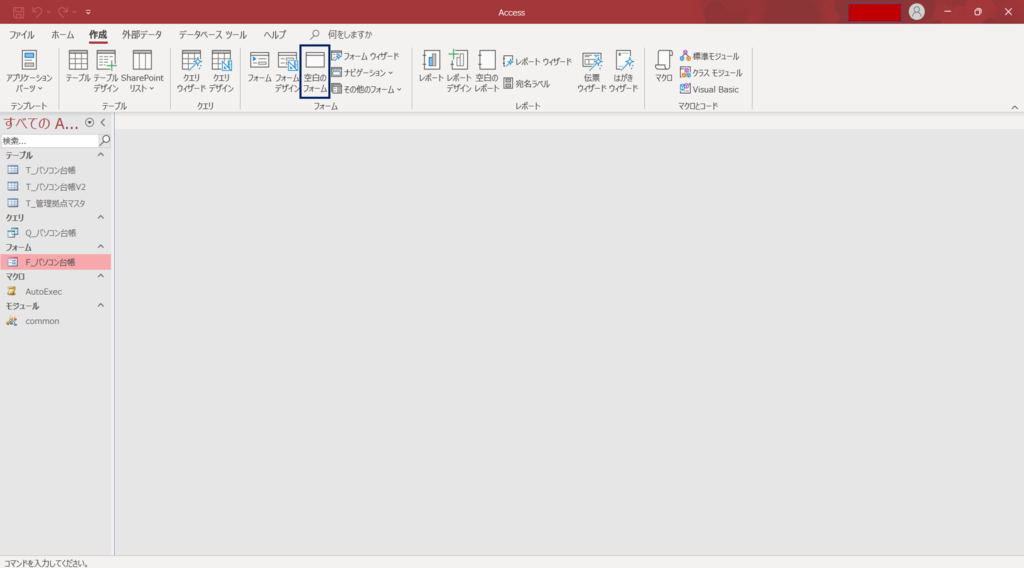
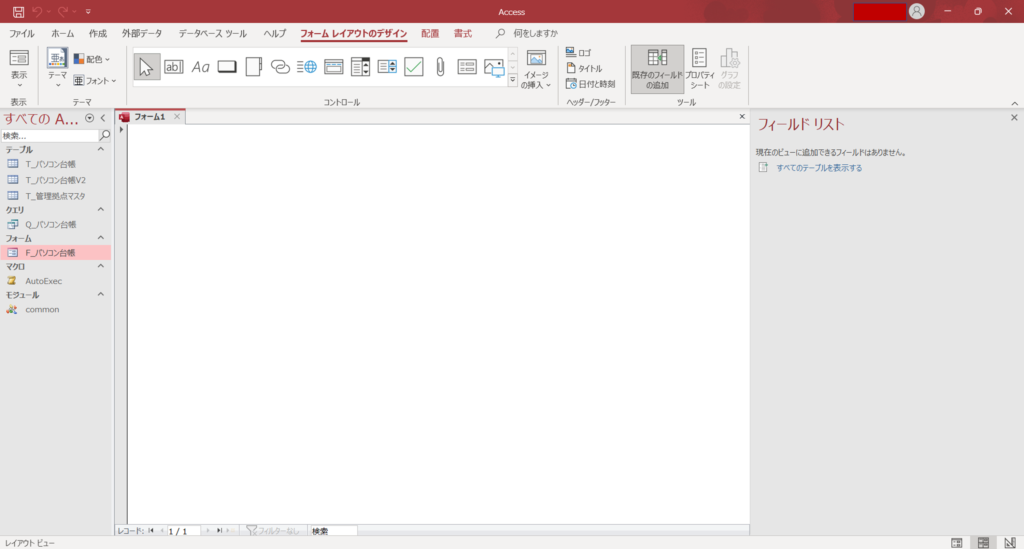
ボタンを配置する
ボタンを作成します。
デフォルトでコントロール作成時にウィザードが表示されるため、ここではあらかじめオフ設定します。
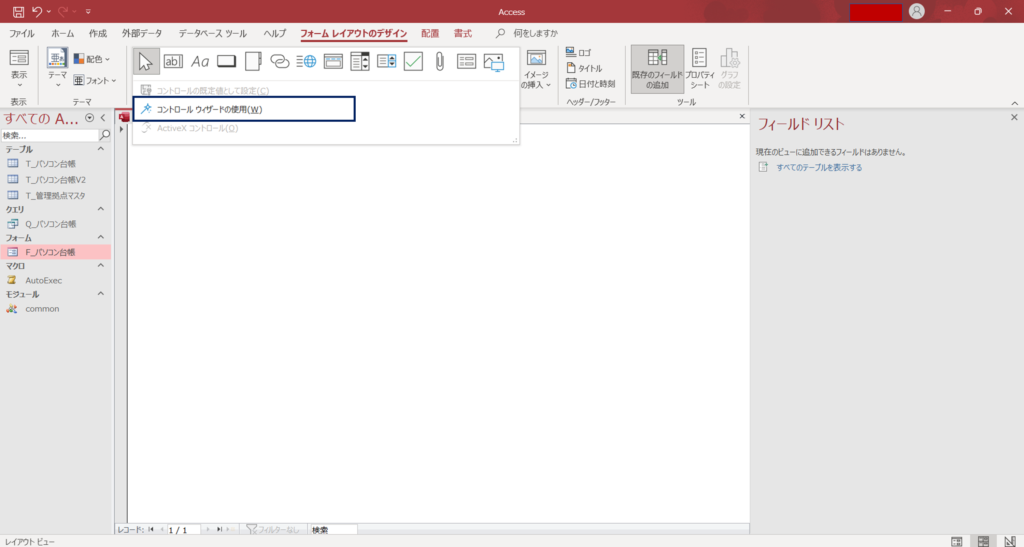
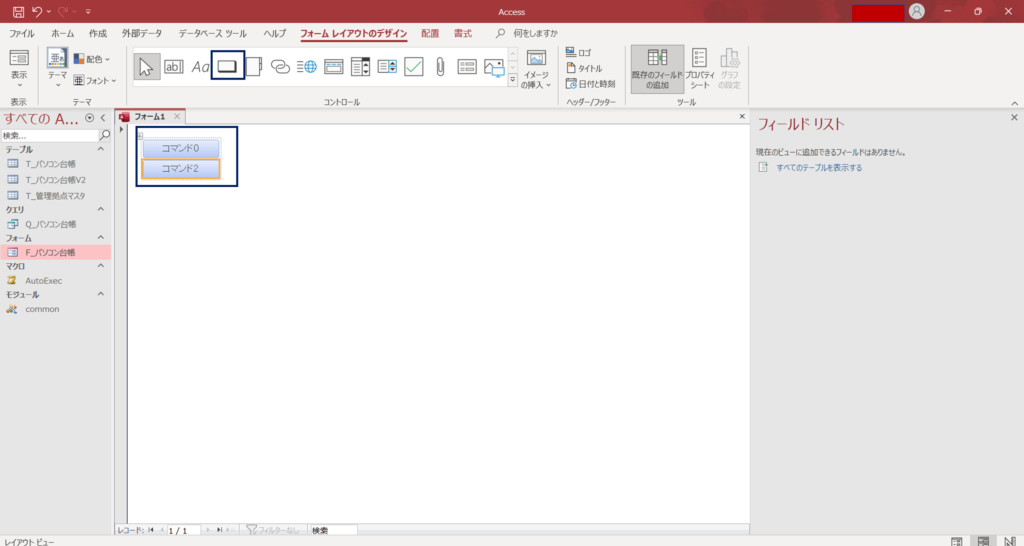
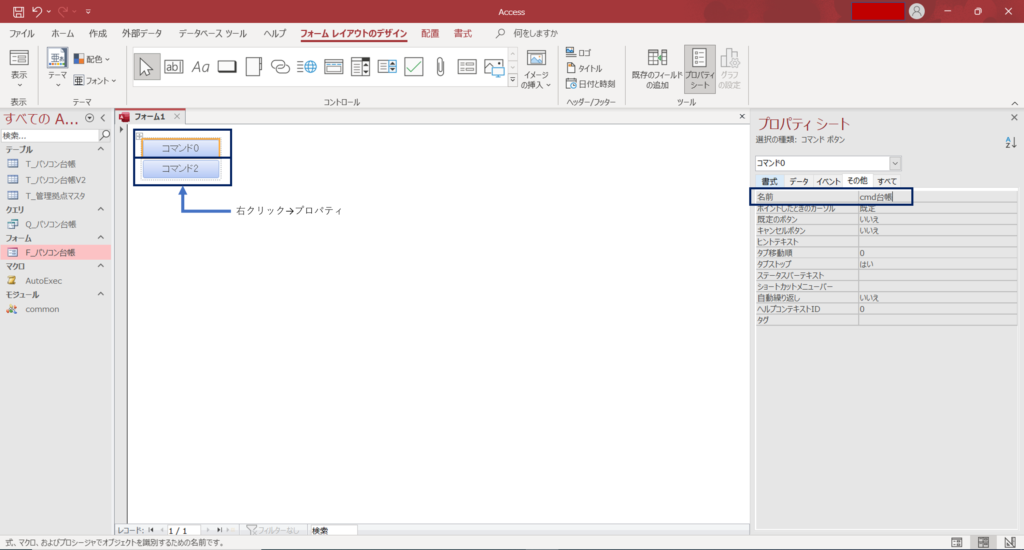
※名前はなんでもいいですが分かりやすい名称を付けます。
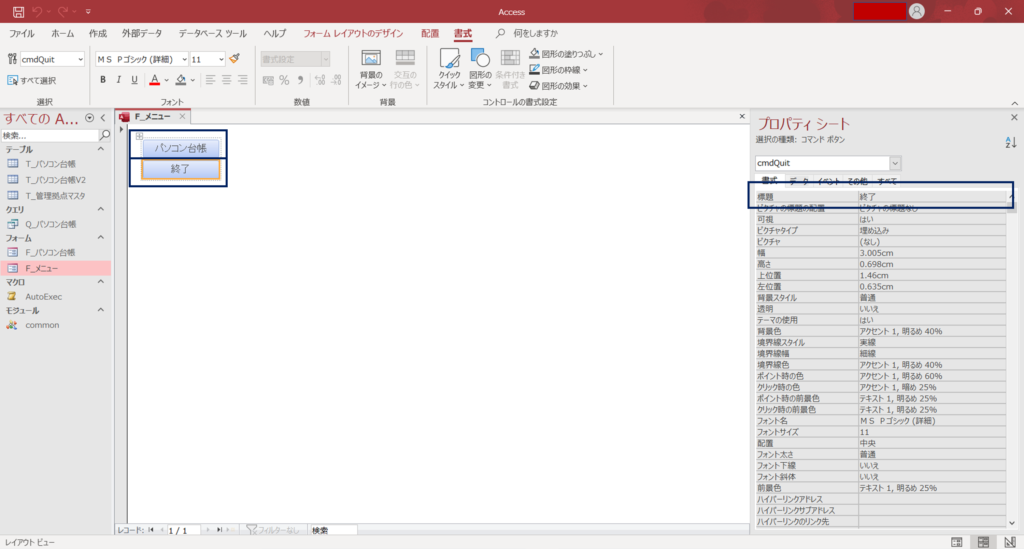
ボタンクリック時の機能を追加
「パソコン台帳」ボタンをクリックするとパソコン台帳フォームを表示し、「終了」ボタンをクリックするとAccessを終了する機能を追加します。
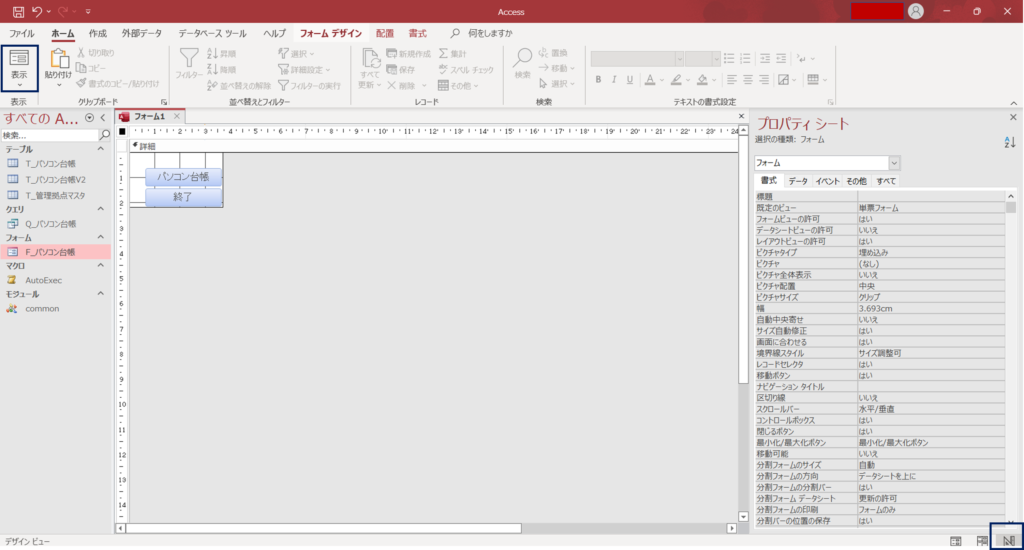
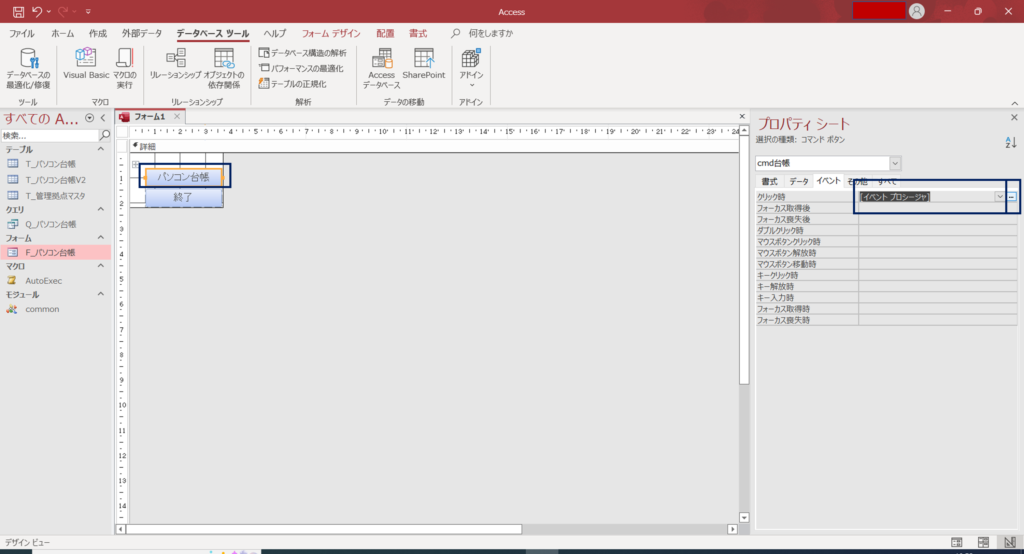
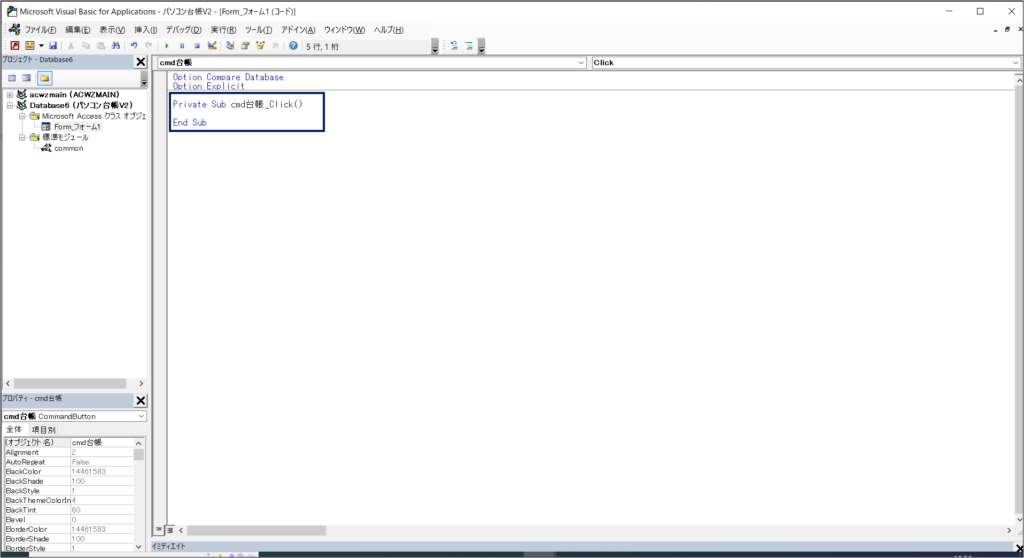
ーーーーーーーーーーーーーーーーーーーーーーーーーーーー
Private Sub cmd台帳Click()
End Sub
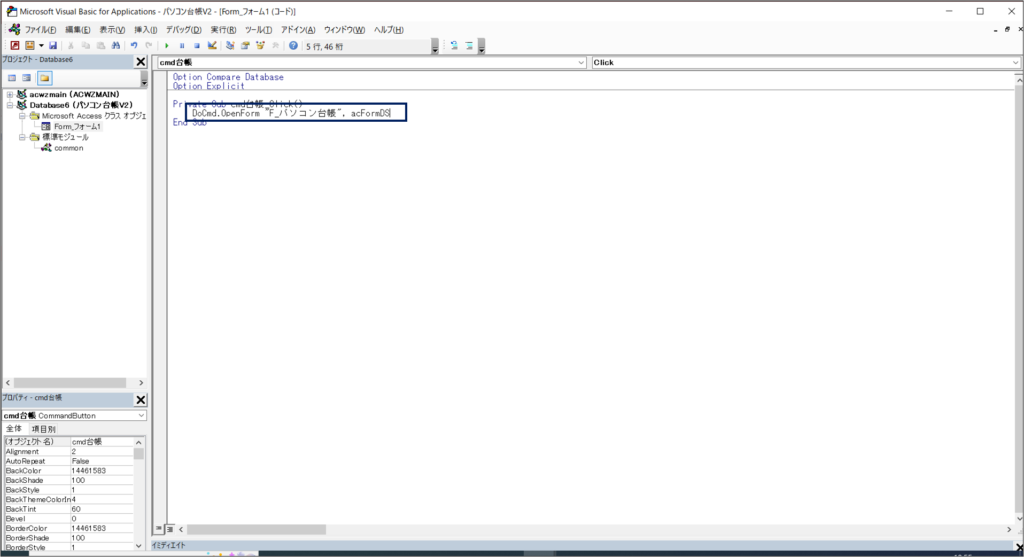
ーーーーーーーーーーーーーーーーーーーーーーーーーーーー
DoCmd.OpenForm “F_パソコン台帳”, acFormDS
※先頭の空白は「TAB」キー
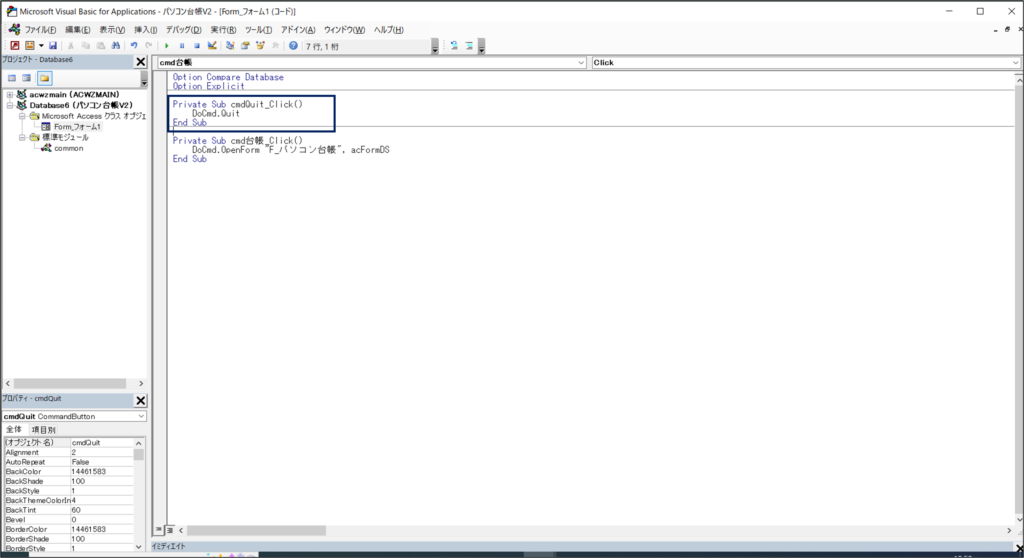
ーーーーーーーーーーーーーーーーーーーーーーーーーーーー
DoCmd.Quit
※先頭の空白は「TAB」キー
フォームに表示される不要な部品を非表示にする
フォームにはあらかじめ便利な機能が付いています。ただ、今回作成するメニュー画面は単純なため不要な機能を非表示にすることで見た目をすっきりします。
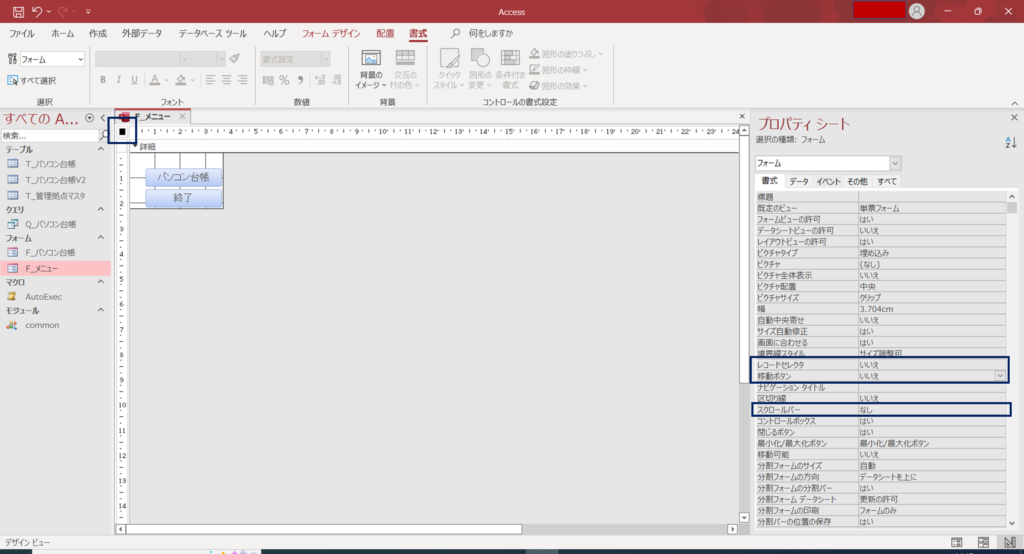
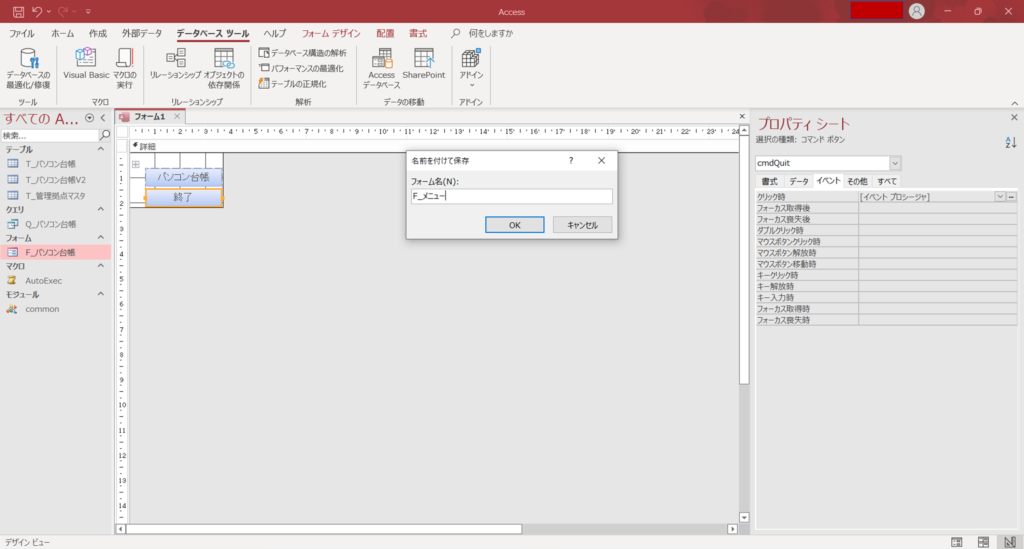
【完成】フォームの確認
メニュー画面が完成しました。ボタンが機能するか確認します。
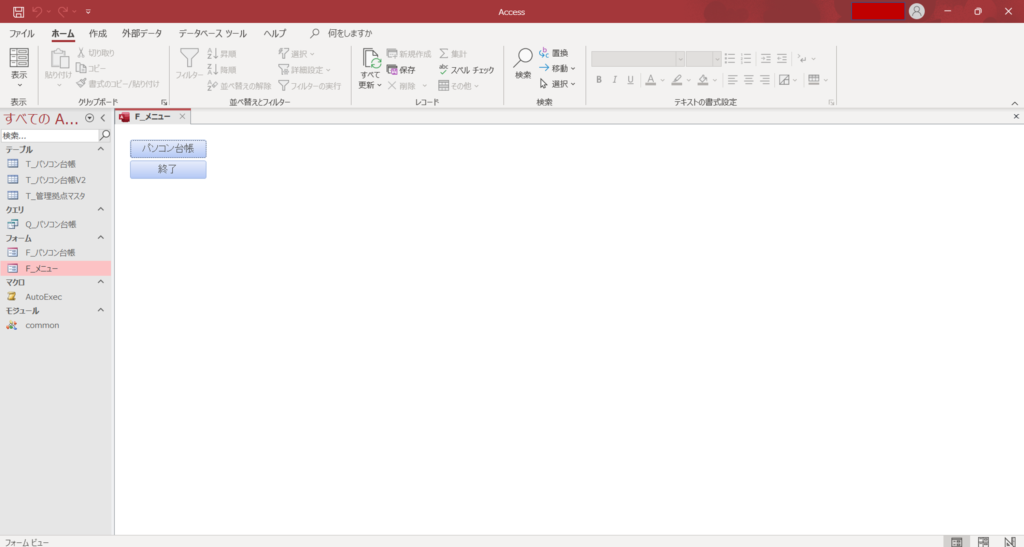
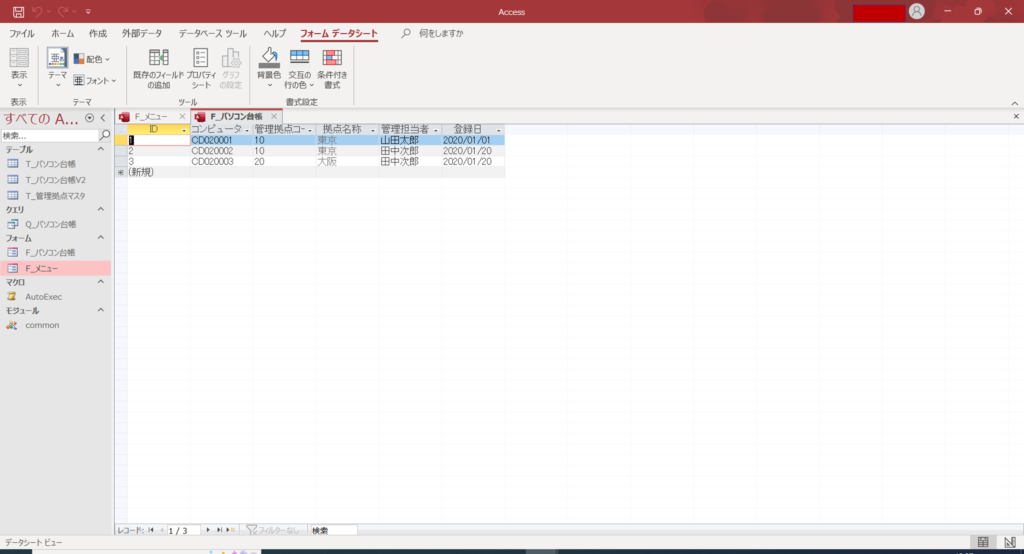
※次はオプションを設定しAccessをシステムっぽくします。



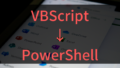




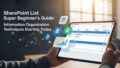

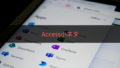
コメント