前回使用したテーブルを元にフォームで台帳を作成していきます。
管理拠点マスタを追加する
前回テーブルで台帳作成したとき管理拠点の候補をコンボボックスから値リストを利用して選択していましたが、今回は管理拠点マスタを作成して管理します。
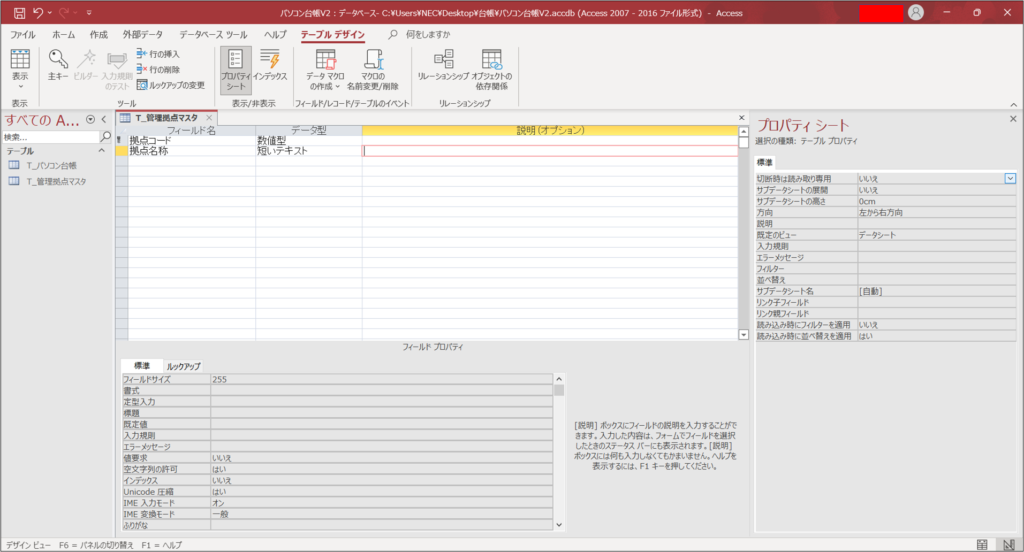
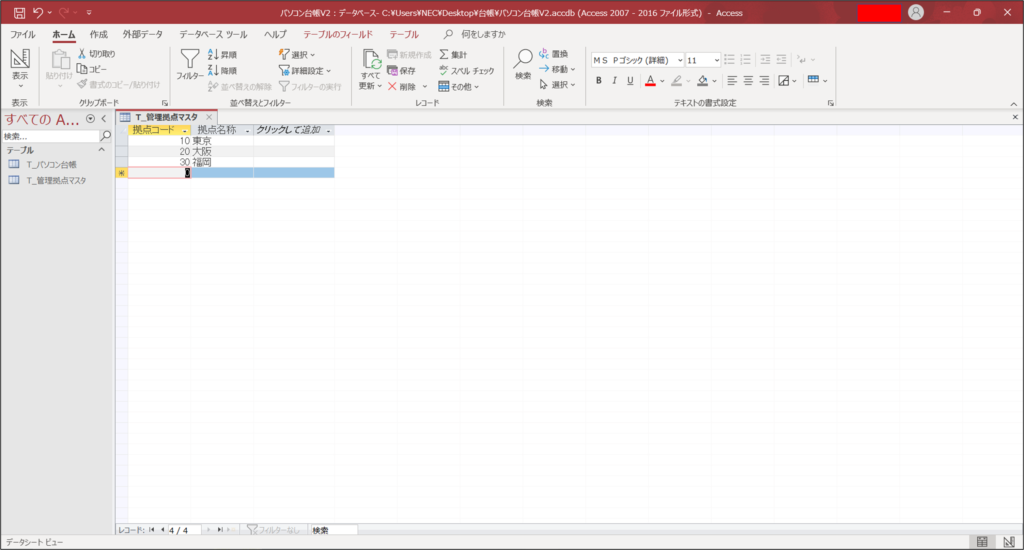
「T_パソコン台帳」を調整する
前回の「T_パソコン台帳」テーブルを調整し管理拠点マスタと結合できるテーブルに調整します。
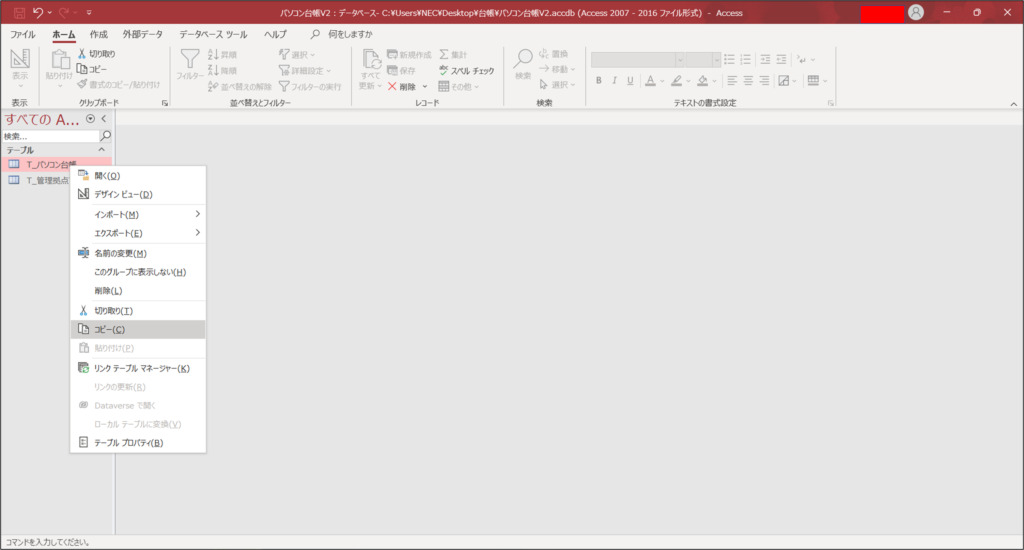
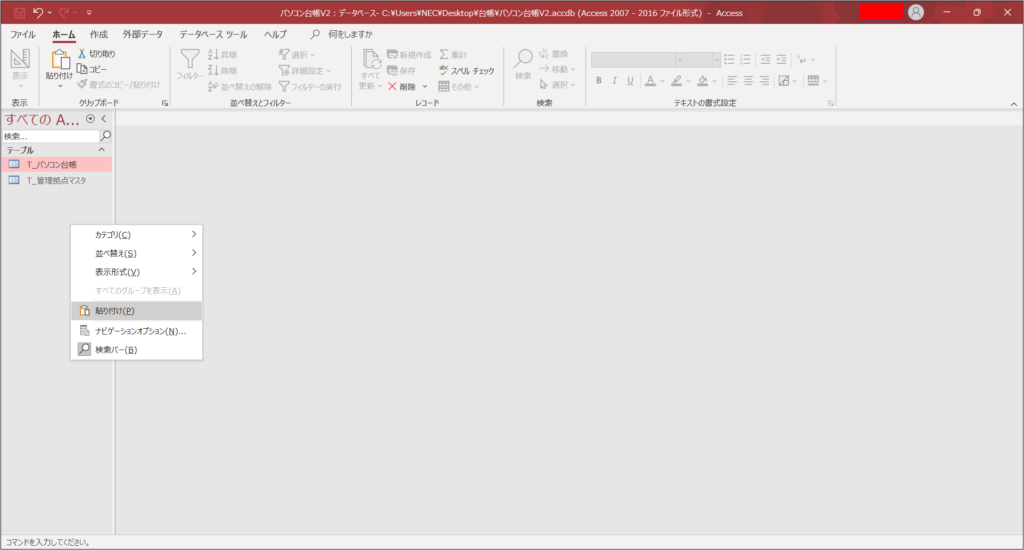
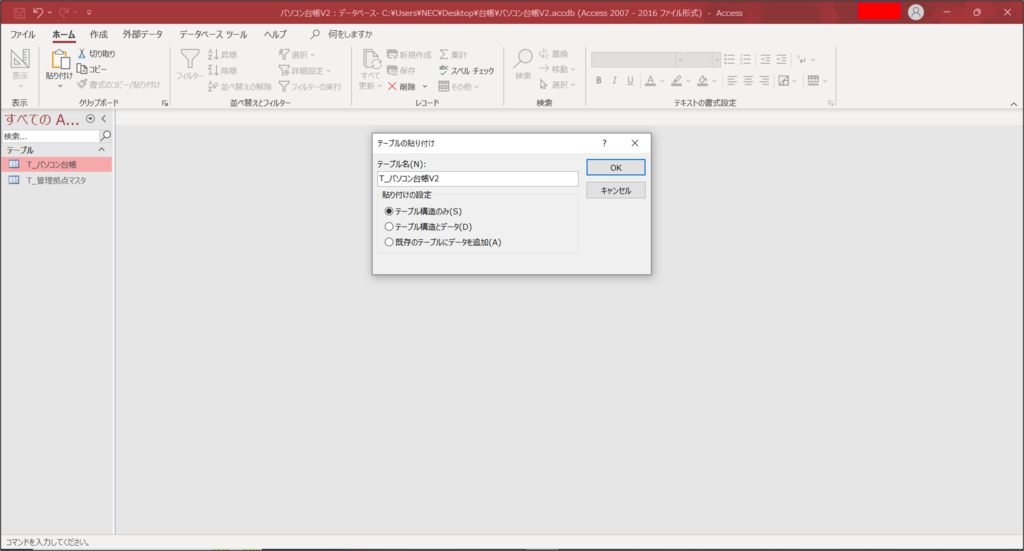
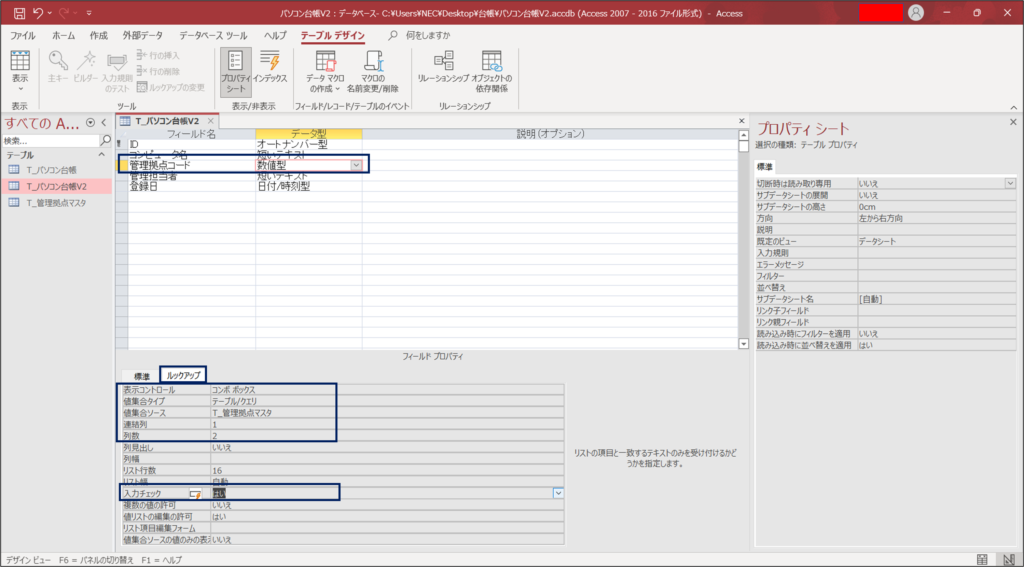
クエリを作成する
パソコン台帳と管理拠点マスタを結合したクエリを作成しフォームのソースと指定利用します。
「作成」タブから「クエリデザイン」ボタンをクリックしクエリを作成します。
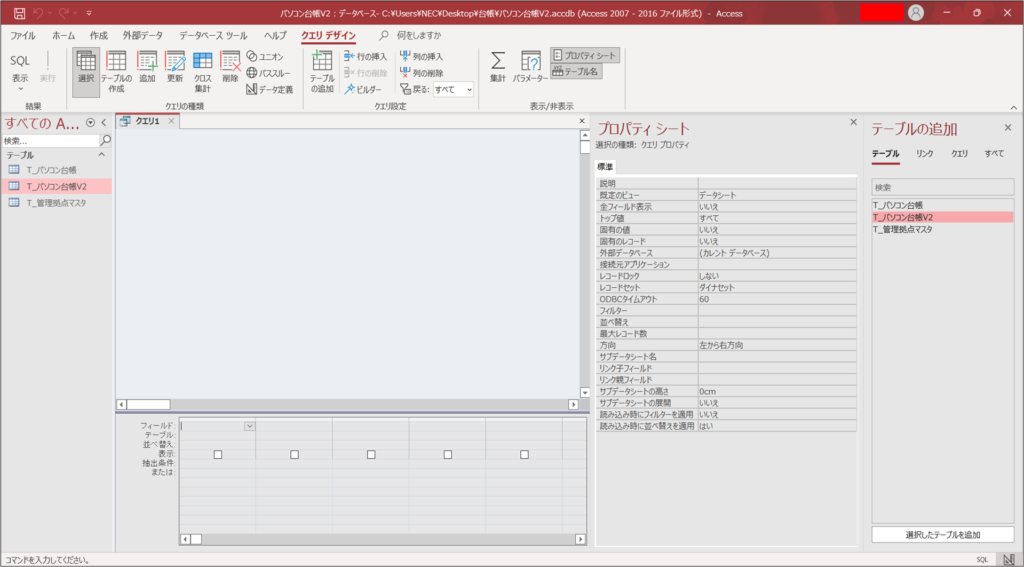
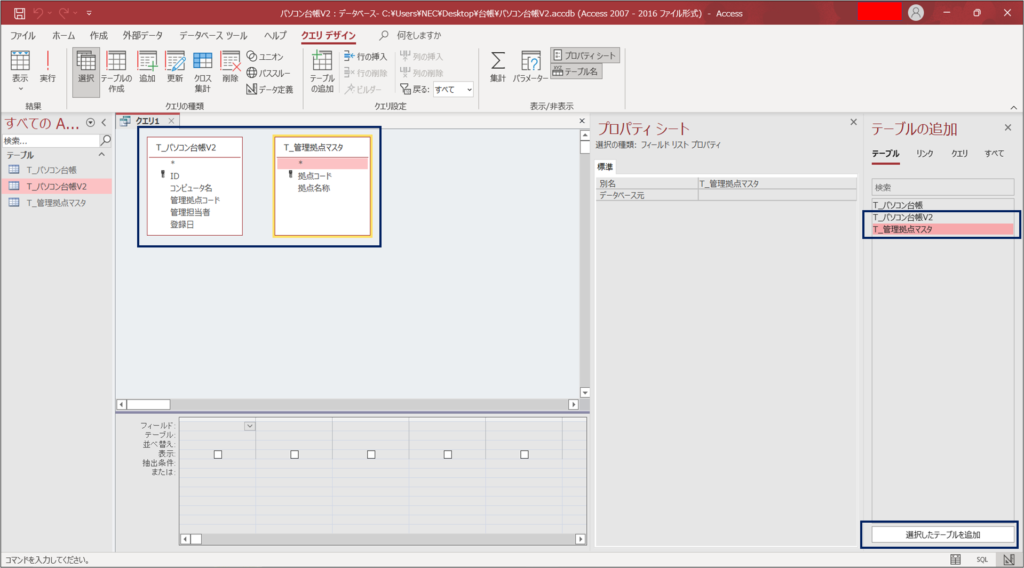
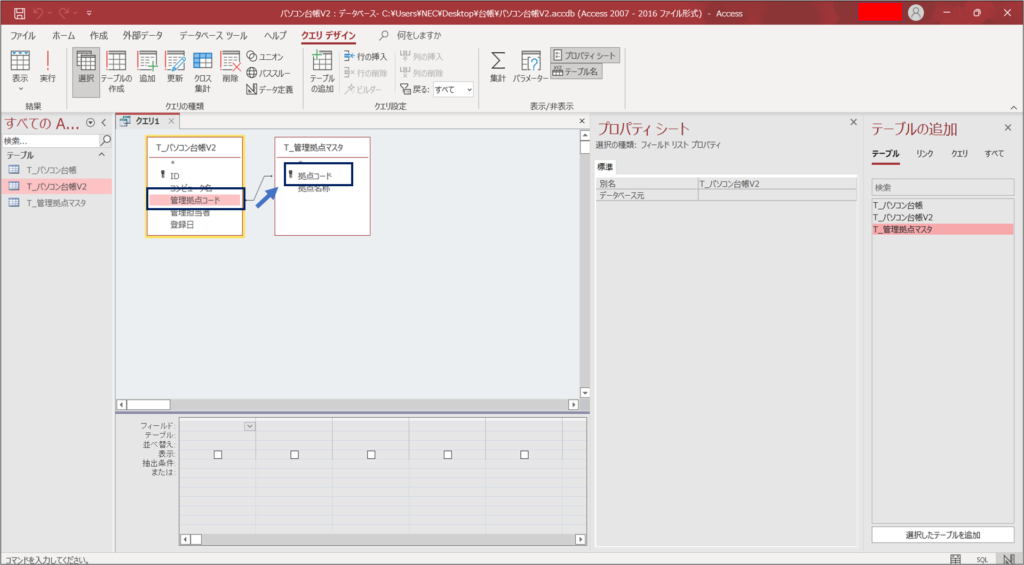
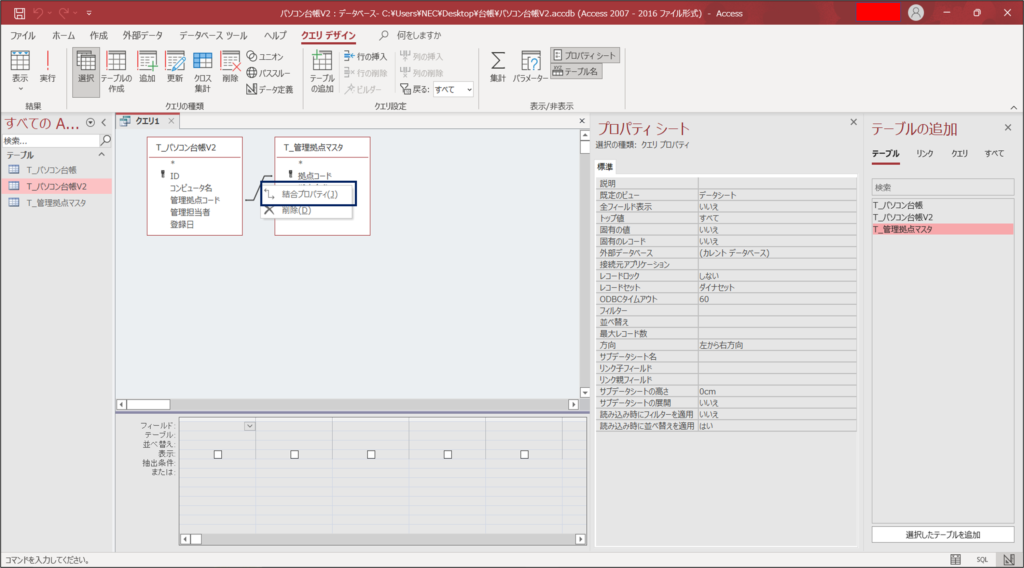
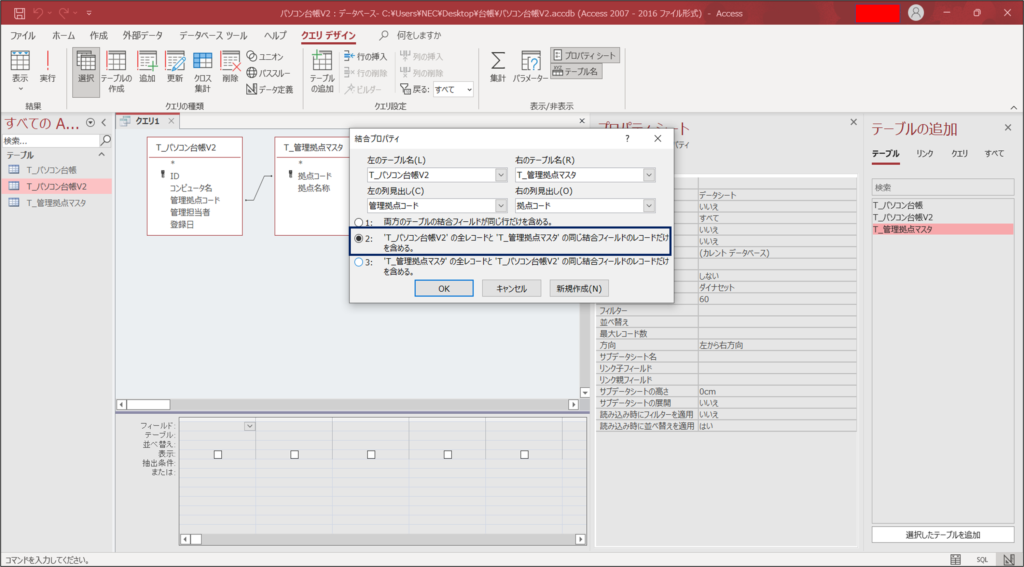
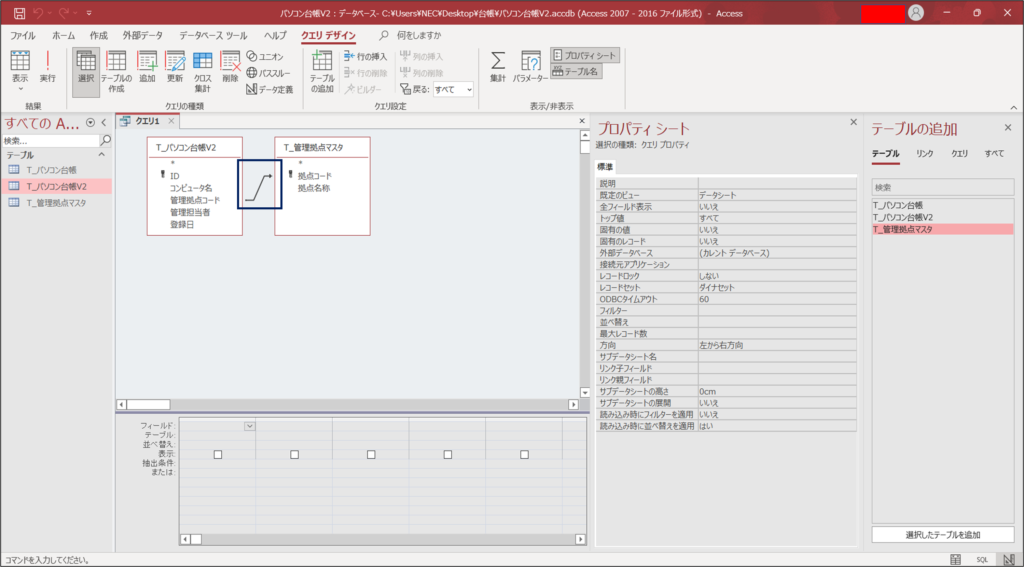
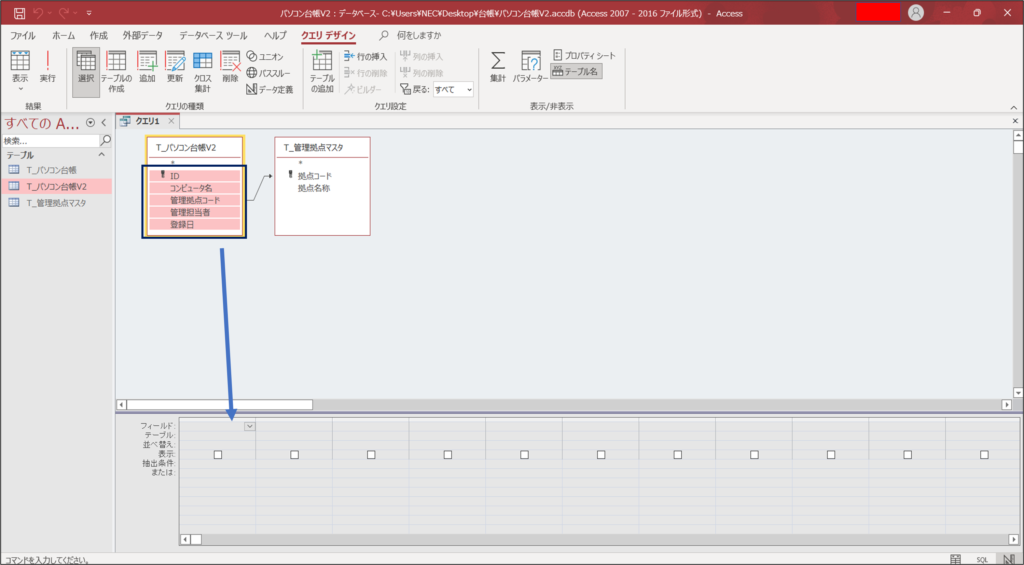
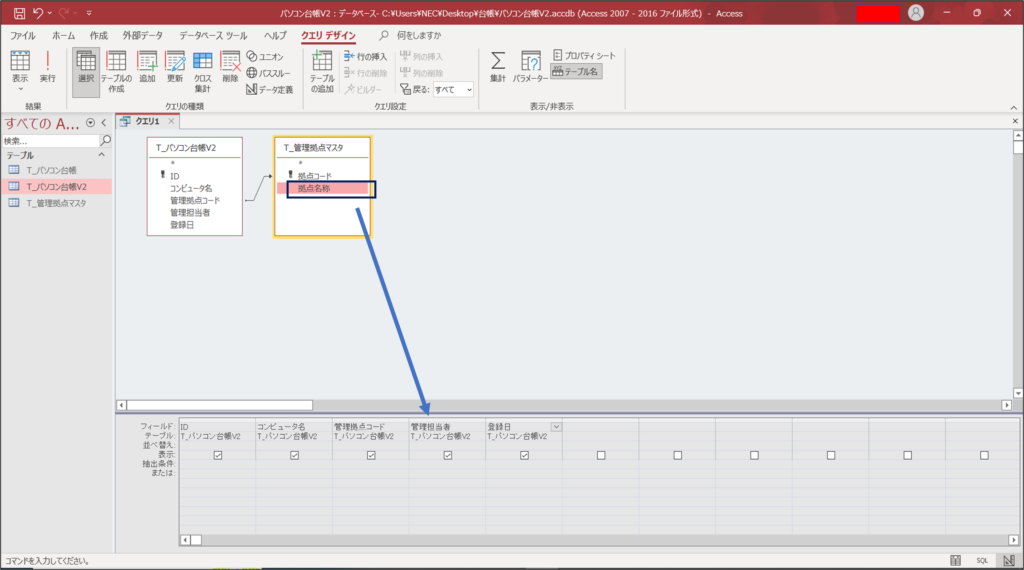
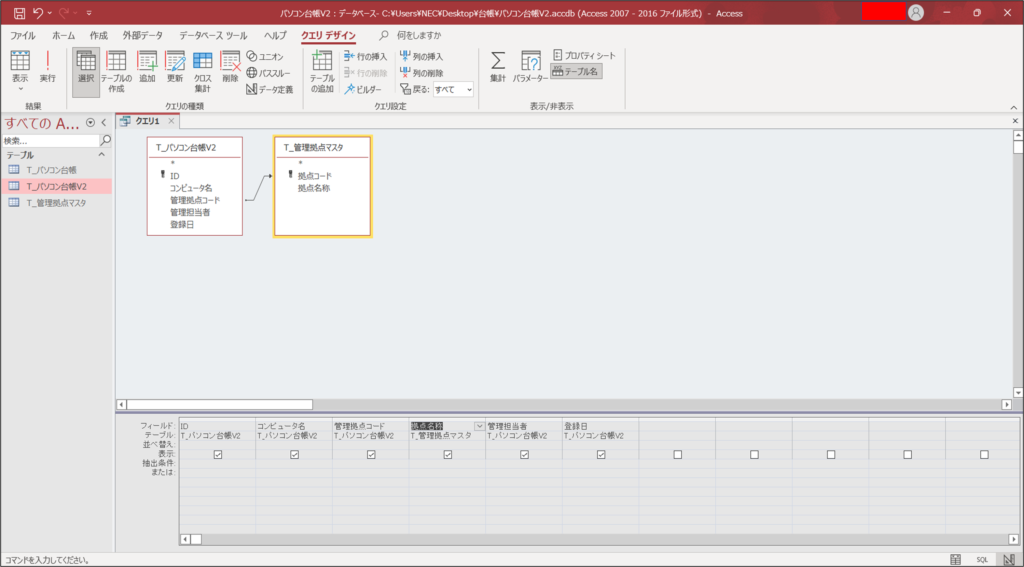
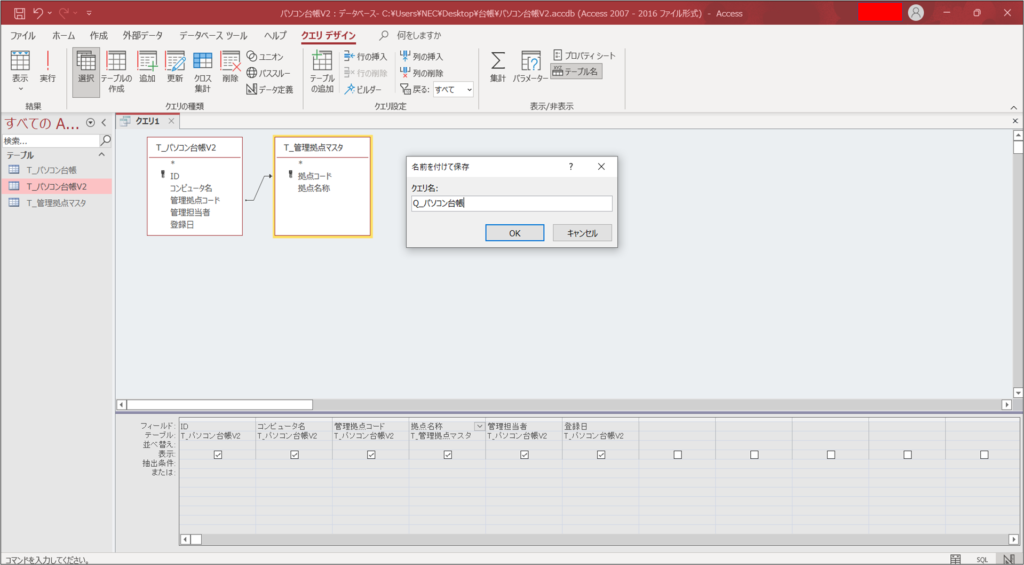
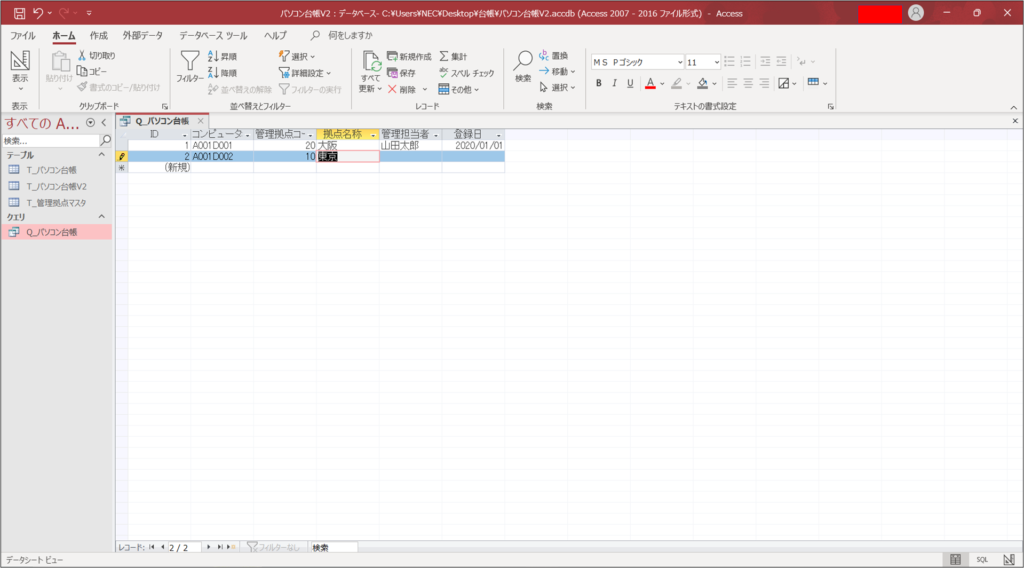
フォームを作成する。
作成したクエリを元にフォームを作成します。今回はExcelにっぽい台帳ということでデータシートを作成します。
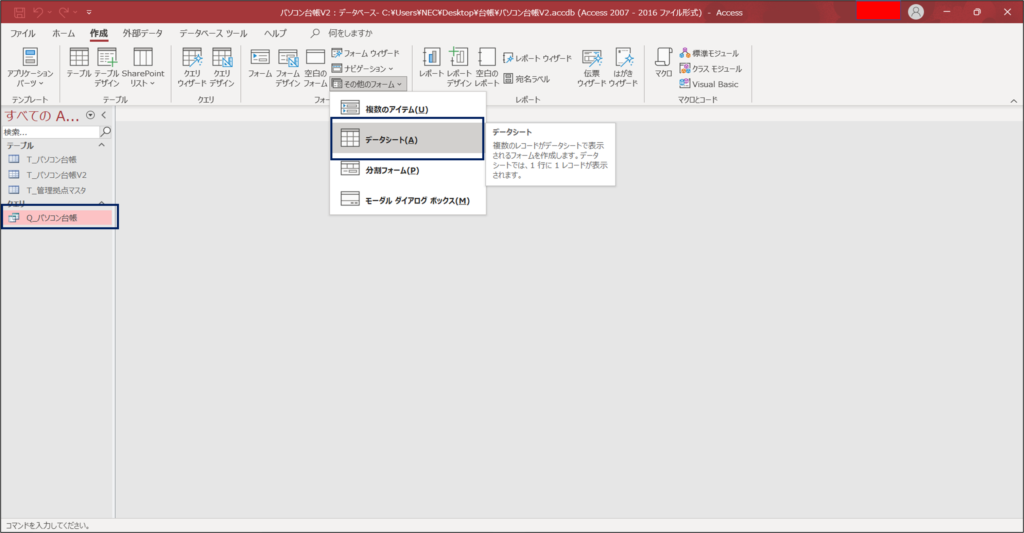
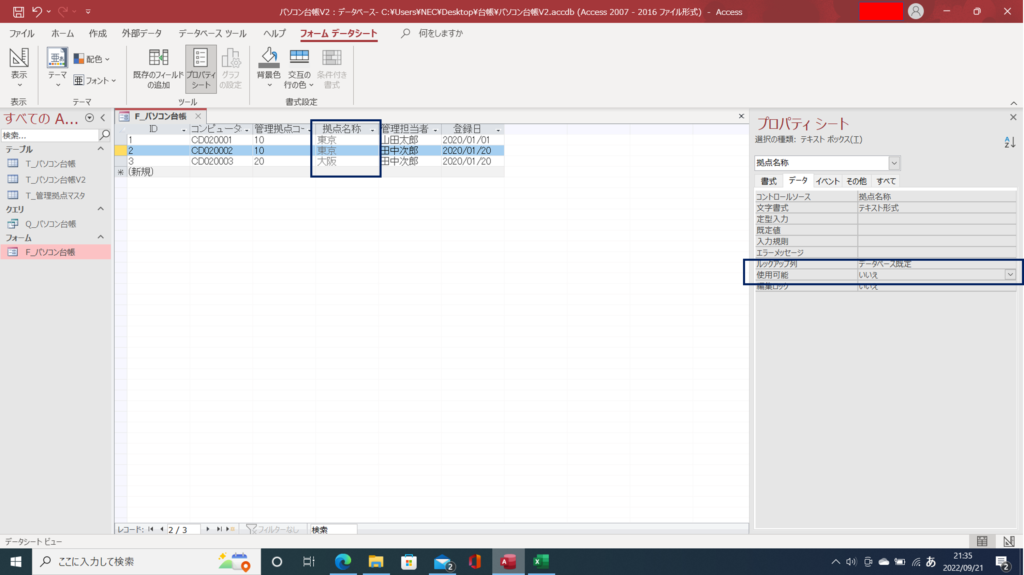
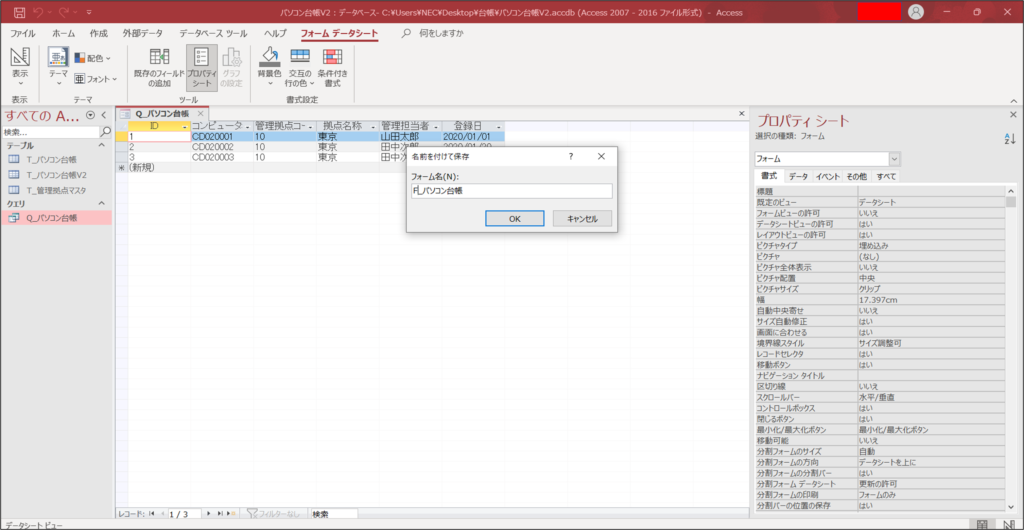
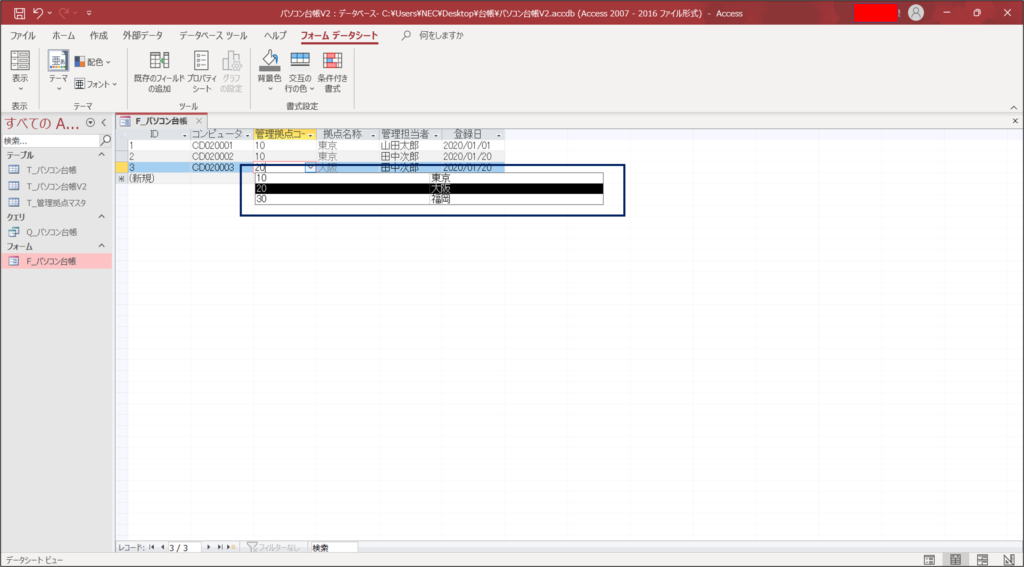
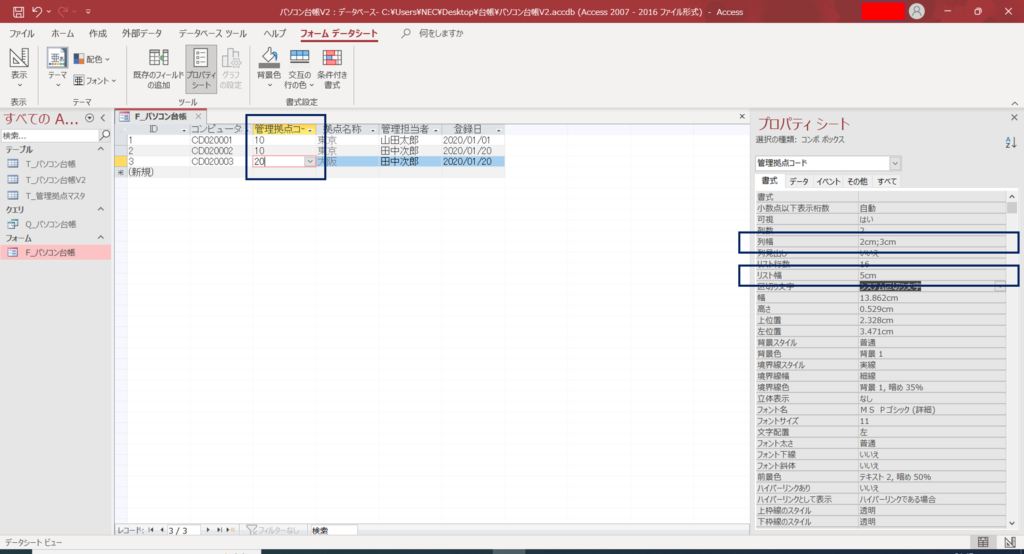
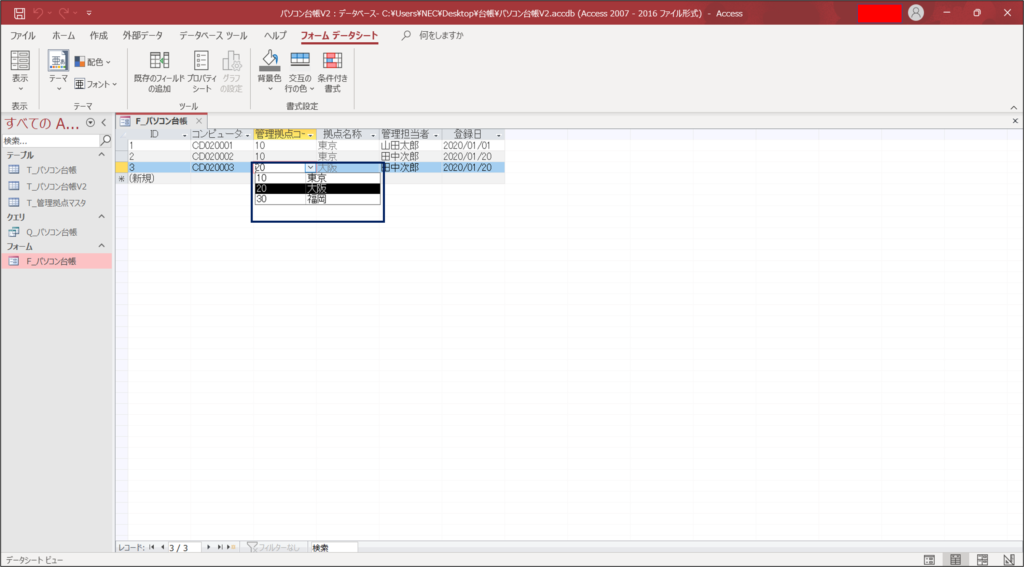
問題なければ完成です。
次はメニュー画面作成です!



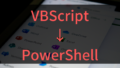



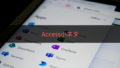
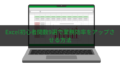
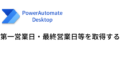
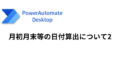


コメント